Die Diagrammtools in Microsoft Excel bieten eine hervorragende Möglichkeit, die bekannten Beziehungen von bestellt oder ungeordnet Paare auf einer Kalibrierkurve. Fügen Sie dem Diagramm eine Trendlinie hinzu, um die Eigenschaften von Entitäten mit nur einem bekannten Wert zu projizieren.
Schritt 1: Datenquelle öffnen
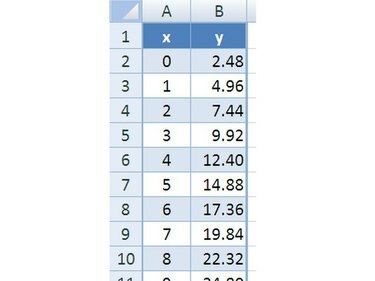
Bildnachweis: Ron Preis
Öffnen Sie die Excel-Arbeitsmappe mit den "bekannten" Werten, die auf einer Kalibrierkurve aufgetragen werden sollen. Ordnen Sie die Daten paarweise an, indem Sie ein Paar zu einer Zeile mit den Werten in benachbarten Spalten eingeben. Die Datenspalten sollten entsprechende Überschriften haben. Sortieren Sie nach einer der Spalten, wenn die Daten eine bestimmte Reihenfolge erfordern.
Video des Tages
Schritt 2: Kalibrierkurve erstellen

Bildnachweis: Ron Preis
Markieren Sie alle Daten, die für die Kalibrierkurve verwendet werden sollen. Klicken Sie in die Überschrift oben in der rechten Datenspalte (im Beispiel mit "x" gekennzeichnet). Halten Sie die Maustaste gedrückt und ziehen Sie den Mauszeiger in die letzte Zelle der linken Spalte (im Beispiel mit "y" gekennzeichnet). Lassen Sie die Maustaste los. Drücke den
Einfügung Registerkarte und klicken Sie auf das Streudiagramm -Symbol, um die Galerie der Streudiagrammvariationen anzuzeigen. Drücke den Nur Markierungen Option zum Generieren eines Streudiagramms mit einer Markierung, die jedes Datenpaar darstellt.Schritt 3: Trendlinie hinzufügen
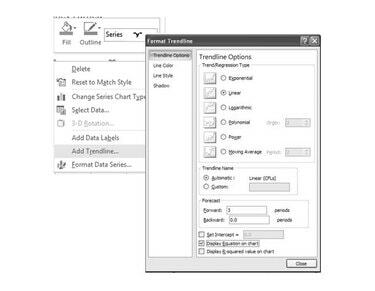
Bildnachweis: Ron Preis
Um dem Streudiagramm eine Trendlinie hinzuzufügen, klicken Sie mit der rechten Maustaste auf die Datenkurve, die die "y"-Werte darstellt, und wählen Sie Trendlinie hinzufügen aus dem Popup-Menü. Wählen Sie im Dialogfeld Trendlinie formatieren die Option Linear und klicke auf Nah dran Taste.
Schritt 4: Vervollständigen Sie das Diagramm
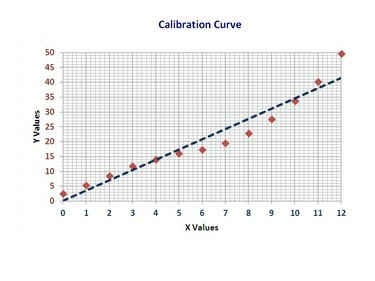
Bildnachweis: Ron Preis
Um das Aussehen zu ändern oder ein anderes Format für das Diagramm auszuwählen, verwenden Sie die Optionen, die auf der Registerkarte Entwurf des Menübands Diagrammtools angezeigt werden, die angezeigt wird, wenn ein Diagramm ausgewählt und aktiv ist.



