Es gibt mehrere Möglichkeiten, den Inhalt einer Photoshop PSD-Datei zu sperren. Sperren bezieht sich auf das Schützen bestimmter Elemente einer Komposition vor Bearbeitung, normalerweise einer Ebene oder Ebenengruppe. Im Allgemeinen besteht der Hauptgrund für das Sperren von Elementen Ihrer Komposition darin, sie vor unbeabsichtigten Änderungen zu schützen, während Sie etwas anderes in der Komposition bearbeiten.
Ebenen und Ebenengruppen
Ebenen und Ebenengruppen werden in den meisten Fällen gesperrt. Es gibt mehrere Optionen, um zu steuern, wie eine Ebene gesperrt wird. Um die Ebene vollständig vor Bearbeitungen zu schützen, ist das vollständige Sperren der Ebene die beste Option. Andernfalls können Sie die Transparenz, Bildpixel und/oder die Position der Ebene sperren.
Video des Tages
Schritt 1

Bildnachweis: Bild mit freundlicher Genehmigung von Adobe.
Wählen Sie die gewünschten Ebenen oder Ebenengruppen aus der Ebenen-Palette aus.
Spitze
- Wählen Sie mehrere zusammenhängende Ebenen aus, indem Sie die oberste gewünschte Ebene aus der Liste auswählen und gedrückt halten
Schicht, und klicken Sie auf die unterste gewünschte Ebene.
- Wählen Sie mehrere nicht zusammenhängende Ebenen aus, indem Sie gedrückt halten Strg und Klicken auf jede gewünschte Ebene.
Schritt 2
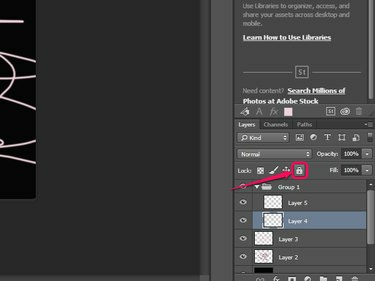
Bildnachweis: Bild mit freundlicher Genehmigung von Adobe.
Drücke den Alle verschließen Klicken Sie in den Sperroptionen auf der Registerkarte Ebenen auf die Schaltfläche, um die Ebene vollständig zu sperren und Bearbeitungen zu verhindern.
Spitze
Um alle ausgewählten Ebenen vollständig zu sperren, drücken Sie Strg-/ oder wählen Sie Schicht gefolgt von Ebenen sperren aus dem Menü.
Schritt 3
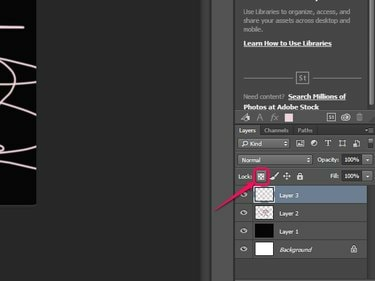
Bildnachweis: Bild mit freundlicher Genehmigung von Adobe.
Drücke den Transparente Pixel sperren Schaltfläche, um alle transparenten Pixel zu sperren, um Bearbeitungen an Pixeln mit weniger als 100 % Deckkraft zu verhindern.
Schritt 4
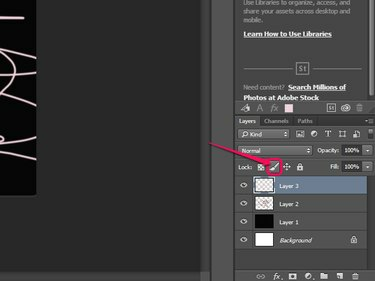
Bildnachweis: Bild mit freundlicher Genehmigung von Adobe.
Drücke den Bildpixel sperren Schaltfläche, um nur die Pixel zu sperren und Bearbeitungen bei der Verwendung von Malwerkzeugen zu verhindern.
Schritt 5
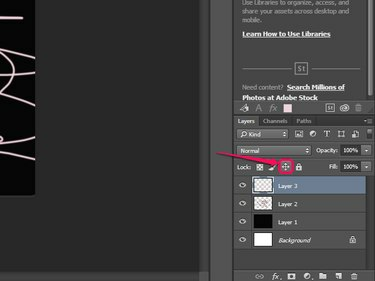
Bildnachweis: Bild mit freundlicher Genehmigung von Adobe.
Drücke den Position sperren Schaltfläche, um zu verhindern, dass alle Pixel auf der ausgewählten Ebene verschoben werden.
Spitze
Um alle Ebenen mit Ausnahme der Hintergrundebene jederzeit schnell zu entsperren, drücken Sie Strg-Alt-/.
Slice-Sperre
Das Slice-Tool von Photoshop kann eine Komposition auch mit Slices sperren. Das Slice-Tool teilt das Bild oder die Komposition in kleinere Abschnitte oder "Slices" auf, die Sie dann einzeln bearbeiten können. Im Gegensatz zu Ebenen können einzelne Slices oder deren Eigenschaften nicht gesperrt werden: Wenn Sie die Option Slice Lock wählen, werden alle Slices vollständig gesperrt.

Bildnachweis: Bild mit freundlicher Genehmigung von Adobe.
Um Slices zu sperren, klicken Sie auf Aussicht gefolgt von Slices sperren. Wählen Sie diese Option jederzeit erneut, um Ihre Slices zu entsperren.




