Viele Vorgänge in Microsoft Excel 2013 können mithilfe von Tastenkombinationen ausgeführt werden. Häufig verwenden diese Tastenkombinationen die Funktionstasten, die sich auf einer Standardtastatur direkt über den Zifferntasten befinden.
F1
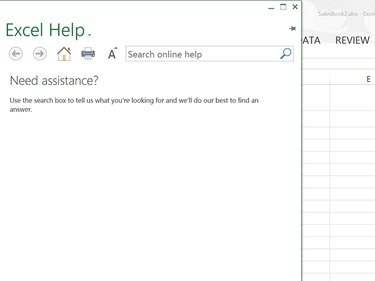
Bildnachweis: Screenshot mit freundlicher Genehmigung von Microsoft.
- F1 öffnet das Excel-Hilfefenster.
- Strg-F1 öffnet und schließt das Menüband über dem Arbeitsblatt.
- Alt-F1 bettet ein Diagramm basierend auf den aktuell ausgewählten Zellen in das Arbeitsblatt ein. Wenn keine Daten ausgewählt sind, ist das Diagramm leer.
- Alt-Umschalt-F1 fügt ein neues Arbeitsblatt in die aktuelle Arbeitsmappe ein.
Video des Tages
F2
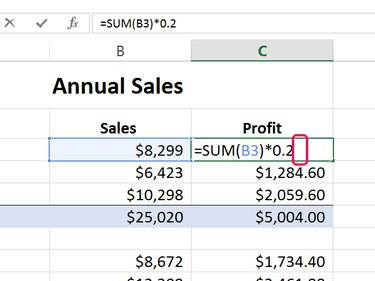
Bildnachweis: Screenshot mit freundlicher Genehmigung von Microsoft.
-
F2 macht die aktuell ausgewählte Zelle bearbeitbar und bewegt den Cursor an das rechte Ende der Zelle. Wenn die Zellenbearbeitung deaktiviert ist, wird der Cursor stattdessen in der Formelleiste angezeigt.
- Umschalt-F2 öffnet einen neuen Kommentar für die ausgewählte Zelle. Wenn bereits ein Kommentar für die Zelle vorhanden ist, kann dieser Kommentar bearbeitet werden.
F3
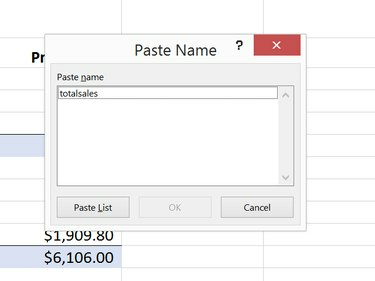
Bildnachweis: Screenshot mit freundlicher Genehmigung von Microsoft.
-
F3 öffnet das Fenster Name einfügen, sofern bereits ein Name für die Arbeitsmappe definiert wurde. Um einen Namen zu definieren, klicken Sie auf das Name definieren -Symbol im Abschnitt "Definierte Namen" des Formeln Schleife.
- Umschalt-F3 öffnet das Fenster Funktion einfügen.
F4
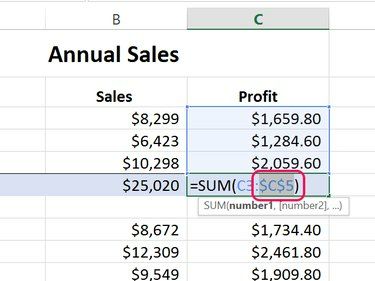
Bildnachweis: Screenshot mit freundlicher Genehmigung von Microsoft.
-
F4 wiederholt die zuletzt ausgeführte Aktion. Wenn Sie einen Zellbezug in einer Formel markieren, durchläuft F4 alle absoluten und relativen Bezüge.
-
Strg-F4 schließt automatisch das aktive Arbeitsmappenfenster.
- Alt-F4 schließt alle Excel-Fenster.
F5
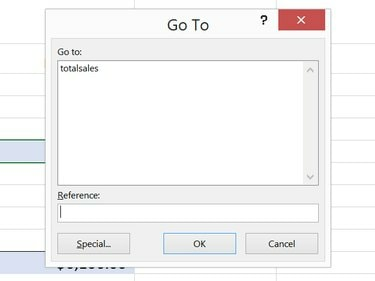
Bildnachweis: Screenshot mit freundlicher Genehmigung von Microsoft.
-
F5 öffnet das Fenster Gehe zu.
- Strg-F5 ändert die Größe des aktiven Arbeitsmappenfensters auf die letzte Größe.
F6
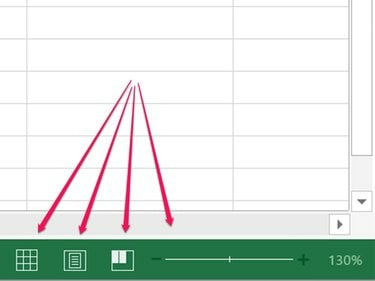
Bildnachweis: Screenshot mit freundlicher Genehmigung von Microsoft.
-
F6 schaltet zwischen dem Arbeitsblatt, der Multifunktionsleiste, dem Aufgabenbereich und den Zoom-Steuerelementen um. Sobald die Zoom-Steuerelemente markiert sind, drücken Sie Eintreten zum Vergrößern oder Verkleinern, oder drücken Sie die Pfeil -Tasten, um durch die Ansichtsmodus-Symbole neben der Zoomsteuerung zu wechseln.
- Strg-F6 schaltet zwischen geöffneten Arbeitsmappen um.
F7

Bildnachweis: Screenshot mit freundlicher Genehmigung von Microsoft.
-
F7 öffnet die Rechtschreibung von Excel und beginnt mit der Rechtschreibprüfung in der aktiven Zelle.
- Strg-F7 aktiviert den Befehl Verschieben, wenn das Arbeitsmappenfenster nicht maximiert ist. Sie können dann die Pfeil Tasten zum Verschieben des Fensters. Drücken Sie Eintreten um den Zug zu akzeptieren, oder drücken Sie Esc den Umzug abzubrechen.
F8
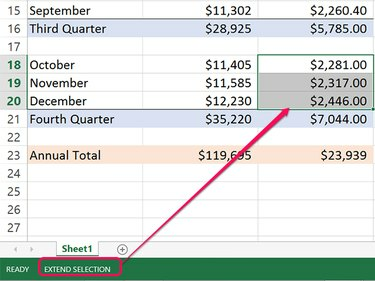
Bildnachweis: Screenshot mit freundlicher Genehmigung von Microsoft.
-
F8 schaltet den Erweiterungsmodus ein und aus. Wenn der Erweiterungsmodus aktiv ist, wird Erweiterte Auswahl in der Statuszeile angezeigt. Drücken Sie die Pfeil Tasten, um eine Auswahl auf benachbarte Zellen zu erweitern.
-
Umschalt-F8 ermöglicht Ihnen, eine Auswahl auf nicht benachbarte Zellen zu erweitern. Drücken Sie die Pfeil Tasten, um zu einer Zelle zu wechseln, und drücken Sie dann Eintreten um es der Auswahl hinzuzufügen.
-
Strg-F8 aktiviert den Befehl Größe, wenn eine Arbeitsmappe nicht maximiert ist. Sie können dann die Hoch und Rechter Pfeil Tasten, um die Fenstergröße zu vergrößern, oder die Runter und Linker Pfeil Tasten, um die Größe zu reduzieren.
-
Alt-F8 öffnet das Makrofenster von Excel.
F9
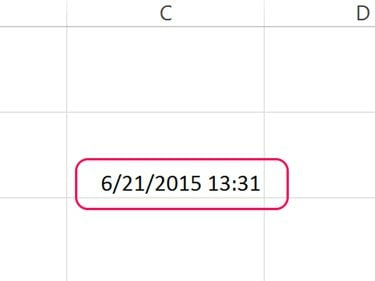
Bildnachweis: Screenshot mit freundlicher Genehmigung von Microsoft.
-
F9 berechnet die Formeln in allen Arbeitsblättern in allen geöffneten Arbeitsmappen. Wenn Sie das verwenden = JETZT() Formel, zum Beispiel, drücken F9 aktualisiert die Uhrzeit.
-
Umschalt-F9 berechnet nur das aktive Arbeitsblatt.
-
Strg-Alt-F9 berechnet die Arbeitsblätter in allen geöffneten Arbeitsmappen, auch wenn sie sich seit der letzten Berechnung nicht geändert haben.
-
Strg-Alt-Umschalt-F9 überprüft abhängige Formeln und berechnet alle Arbeitsblätter in allen geöffneten Arbeitsmappen.
-
Strg-F9 minimiert das aktive Arbeitsmappenfenster.
F10
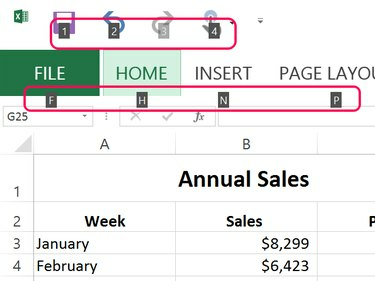
Durch Drücken von Alt-H, wenn Tastentipps angezeigt werden, wird das Home-Menü geöffnet.
Bildnachweis: Screenshot mit freundlicher Genehmigung von Microsoft.
-
F10 schaltet wichtige Tipps um — Tastatürkürzel wird von allen Microsoft Office-Apps verwendet – ein- und ausgeschaltet, genau wie beim Drücken der Alt Taste. Wenn Tastentipps sichtbar sind, halten Sie die Alt -Taste und drücken Sie die angezeigte Taste, um ein Symbol oder einen Menüpunkt zu aktivieren.
-
Umschalt-F10 zeigt das Rechtsklick-Dropdown-Menü für jedes ausgewählte Element an.
-
Strg-F10 maximiert das Arbeitsmappenfenster oder gibt ein maximiertes Fenster auf seine letzte Größe zurück.
F11

Bildnachweis: Screenshot mit freundlicher Genehmigung von Microsoft.
-
F11 erstellt ein Diagramm aus den ausgewählten Zellen in einem neuen Diagrammfenster.
-
Umschalt-F11 fügt der aktiven Arbeitsmappe ein neues Arbeitsblatt hinzu.
-
Alt-F11 öffnet den Microsoft Visual Basic für Applikationen-Editor, um VBA-Makros zu erstellen.
F12

Bildnachweis: Screenshot mit freundlicher Genehmigung von Microsoft.
- F12 öffnet das Fenster Speichern unter.



