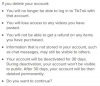Wenn Programme heruntergeladen und installiert werden oder wenn Microsoft Updates für Ihr Betriebssystem sendet, werden diese Änderungen auf Ihrem Computer kann manchmal Konflikte mit vorhandenen Programmen verursachen oder dazu führen, dass Ihr Computer nicht effizient läuft. Computer mit dem Windows-Betriebssystem können über das Dienstprogramm zur Systemwiederherstellung auf die vorherigen Einstellungen zurückgesetzt werden. Bei jeder größeren Aktualisierung des Betriebssystems erstellt Windows einen Wiederherstellungspunkt. Wiederherstellungspunkte werden auch in geplanten Intervallen erstellt. Wenn bei Ihrem Computer nach einem Update Probleme auftreten, können Sie den Computer auf bestimmte Wiederherstellungspunkte wiederherstellen.
Schritt 1
Klicken Sie auf "Start" | "Alle Programme" |"Zubehör" | "Systemtools" | "Systemwiederherstellung", um das Dienstprogramm zur Systemwiederherstellung zu starten.
Video des Tages
Schritt 2
Wählen Sie "Wählen Sie einen anderen Wiederherstellungspunkt".
Schritt 3
Wählen Sie aus der Liste der verfügbaren Wiederherstellungspunkte den Wiederherstellungspunkt aus, zu dem Sie Ihren Computer zurücksetzen möchten, und klicken Sie auf "Weiter".
Schritt 4
Wählen Sie "Fertig stellen", wenn Sie mit Ihrem Wiederherstellungspunkt zufrieden sind. Wählen Sie "Zurück", wenn Sie einen anderen Wiederherstellungspunkt auswählen möchten. Wählen Sie „Abbrechen“, wenn Sie Ihre Meinung ändern und Ihr System nicht auf ein früheres Datum zurücksetzen möchten.
Spitze
Der Wiederherstellungsprozess entfernt keine persönlichen Daten von Ihrem Computer; es betrifft nur Systemdateien und Treiber.
Warnung
Das Wiederherstellen Ihres Computers auf ein früheres Datum kann nicht rückgängig gemacht werden. Stellen Sie sicher, dass Sie den richtigen Wiederherstellungspunkt auswählen. Schalten Sie Ihren Computer während des Wiederherstellungsvorgangs nicht aus. Wenn Sie einen Laptop wiederherstellen, stellen Sie sicher, dass er angeschlossen ist, damit ein leerer Akku den Wiederherstellungsvorgang nicht unterbricht.