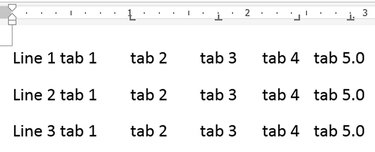
-
Microsoft Word 2013 und 2010 haben drei Haupttypen von Tabulatoren, die zum Positionieren von Text verwendet werden: Linke Tabulatoren richten den Text linksbündig rechts von. aus die Position des Stopps, zentrierte Tabulatoren zentrieren den Text um den Tabulator und rechte Tabulatoren richten den Text rechtsbündig aus, sodass er am Stopp endet Position. Um einen Tabulator hinzuzufügen, wählen Sie einen Typ aus der Tabulatorauswahl und klicken Sie auf das Lineal. Für eine genauere Steuerung oder zum Hinzufügen von Punkten oder Strichen zu einer Registerkarte passen Sie die Einstellungen im Fenster Registerkarten an.
Schritt 1
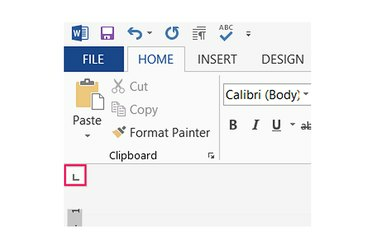
-
Drücken Sie die Tabulatorauswahl, die sich zwischen dem Menü Datei und dem linken Lineal befindet, um zwischen den Tabulatortypen zu wechseln. Linke Tabstopps sehen aus wie ein „L“, mittlere Stopps sehen aus wie ein umgekehrtes „T“ und rechte Stopps sehen aus wie ein rückwärts gerichtetes „L“.
Video des Tages
Schritt 2
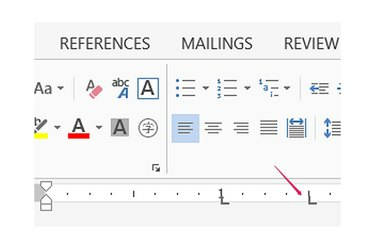
-
Klicken Sie auf eine beliebige Stelle entlang des horizontalen Lineals oben auf einer Seite, um den ausgewählten Tabulator zu platzieren. Tabulatoren gelten standardmäßig für alle neuen Textzeilen, die nach der Tabulatorplatzierung hinzugefügt wurden. Um Tabulatoren zu vorhandenem Text hinzuzufügen, wählen Sie den Text aus, bevor Sie auf das Lineal klicken. Klicken Sie auf eine andere Stelle des Lineals, um zusätzliche Stopps hinzuzufügen.
Schritt 3
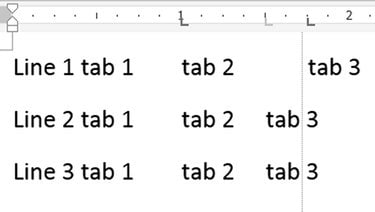
-
Ziehen Sie einen vorhandenen Tabulator entlang des Lineals, um ihn neu zu positionieren. Beim Ziehen zeigt Word eine vertikale Linie an, damit Sie die Registerkarte an anderem Text auf der Seite ausrichten können. Um einen Tabulator zu löschen, ziehen Sie ihn vertikal vom Lineal.
Schritt 4
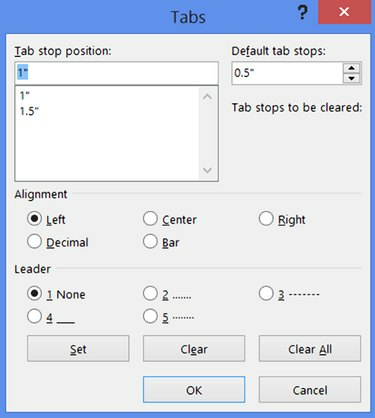
-
Doppelklicken Sie auf einen Tabulator auf dem Lineal, um das Fenster Tabulatoren zu öffnen und setzen Sie Tabulatoren, indem Sie genaue Positionen in Zoll eingeben. Geben Sie die Position für einen Stopp in das Textfeld ein, wählen Sie eine Ausrichtung und drücken Sie "Set".
Schritt 5
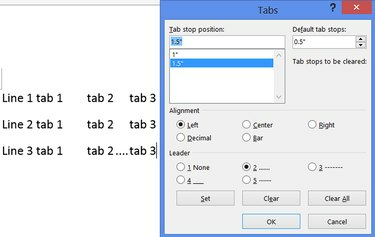
-
Wählen Sie einen Tabulator in der Liste aus, wählen Sie einen Stil im Abschnitt „Führungslinie“ und klicken Sie auf „Festlegen“, um Punkte oder Bindestriche in die von einem Tabulator gelassene Leerstelle einzufügen. Drücken Sie "OK", um das Fenster Tabs zu schließen und alle Änderungen zu übernehmen.
Spitze
Wenn Sie die Registerkartenauswahl nicht sehen, klicken Sie auf "Ansicht" und aktivieren Sie "Lineal".
Zusätzlich zu den drei regulären Arten von Tabstopps in der Tabulatorauswahl verfügt Word über einen Dezimalstopp, der wie ein umgekehrtes T mit einem Punkt aussieht. Dieser Stopp richtet Zahlen an einem Dezimalpunkt aus. Die anderen Elemente in der Registerkartenauswahl wirken sich nicht auf Registerkarten aus: Eines zeichnet einen vertikalen Balken, und die anderen beiden passen die Absatzeinzüge an.
Ändern Sie die Einstellung "Standardtabstopps" im Tabulatorfenster, um zu beeinflussen, wie weit die Tabulatortaste den Cursor bewegt, wenn sie nicht von bestimmten Tabstopps betroffen ist. Diese Einstellung gilt für das gesamte Dokument.
Drücken Sie im Tabs-Fenster auf "Alle löschen", um alle Tabulatoren zu löschen, oder wählen Sie einen einzelnen Tabulator aus und klicken Sie auf "Löschen", um ihn zu entfernen.
Warnung
Das Ändern der Tabstopps in einem vorhandenen Dokument kann Seitenlayouts umbrechen oder Zeilenumbrüche verschieben. Um die besten Ergebnisse zu erzielen, legen Sie die Registerkarten vor der Eingabe fest.



