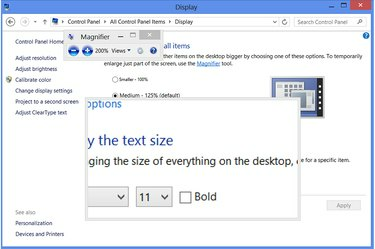
Magnifier läuft auf fast jedem Programm, mit Ausnahme von Vollbildanwendungen wie einigen Spielen.
Bildnachweis: Bild mit freundlicher Genehmigung von Microsoft
Wenn ein Word-Dokument winzigen Text enthält, macht eine schnelle Anpassung der Schriftgröße ein Dokument lesbar. Andere Programme haben jedoch nicht immer einstellbare Schriftgrößen. Als Lösung enthält Windows 8 ein Lupen-Tool zum Vergrößern eines beliebigen Abschnitts Ihres Bildschirms. Windows bietet auch Textgrößeneinstellungen zum Anpassen der Systemschriftgrößen. Im Web verfügt Ihr Webbrowser über eigene Zoomoptionen zum Vergrößern des Website-Inhalts.
Systemtext vergrößern
Schritt 1

Öffnen Sie das Personalisierungs-Kontrollfeld.
Bildnachweis: Bild mit freundlicher Genehmigung von Microsoft
Klicken Sie mit der rechten Maustaste auf den Windows-Desktop und wählen Sie "Personalisieren".
Video des Tages
Schritt 2

Öffnen Sie die Display-Systemsteuerung.
Bildnachweis: Bild mit freundlicher Genehmigung von Microsoft
Klicken Sie auf "Anzeigen", um
Öffnen Sie die Display-Systemsteuerung. Um zu diesem Punkt zu gelangen, drücken Sie als Abkürzung "Windows-W" und suchen Sie in der Modern UI nach "Display".Schritt 3
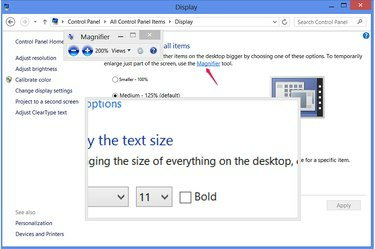
Führen Sie die Lupe aus.
Bildnachweis: Bild mit freundlicher Genehmigung von Microsoft
Klicken Sie auf "Lupe", um eine Vergrößerungslinse zu öffnen. Wenn Sie Ihre Maus über den Bildschirm bewegen, vergrößert das Objektiv den Bereich um den Cursor. Klicken Sie zum Vergrößern oder Verkleinern auf die Plus- und Minus-Schaltflächen im Lupenprogramm oder verwenden Sie die Tastenkombinationen „Windows-Plus“ und „Windows-Minus“. Sie können Magnifier auch aus einem anderen Programm heraus starten mit der Abkürzung "Windows-Equals." Drücken Sie "Windows-Esc", um die Bildschirmlupe zu beenden.
Schritt 4

Ändern Sie die Größe des gesamten Bildschirminhalts.
Bildnachweis: Bild mit freundlicher Genehmigung von Microsoft
Ändern Sie die Größeneinstellung in der Display-Systemsteuerung auf alle Teile der Windows-Oberfläche erweitern oder verkleinern. Um eine andere Größe als 100, 125 oder 150 Prozent auszuwählen, klicken Sie auf „Benutzerdefinierte Größenoptionen“ und ziehen Sie das Lineal nach links oder rechts. Wenn Sie eine Änderung an dieser Einstellung vornehmen, werden Sie vorübergehend von Windows abgemeldet, wodurch alle Programme geschlossen werden. Versuchen Sie daher, wenn möglich, stattdessen die Lupe zu verwenden.
Schritt 5
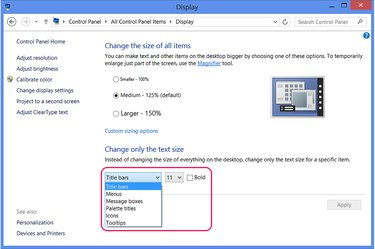
Ändern Sie einzelne Fensterelemente.
Bildnachweis: Bild mit freundlicher Genehmigung von Microsoft
Wählen Sie eine Windows-Komponente im Nur die Textgröße ändern Abschnitt und wählen Sie eine neue Größe aus, um die Größe eines einzelnen Teils des Systems zu ändern, z. B. die Titelleisten von Fenstern. Das Ändern dieser Optionen bewirkt nicht melden Sie sich von Windows ab.
Größe des Dokuments oder Webtexts ändern
Schritt 1

Vergrößern Sie den Text des Office-Dokuments.
Bildnachweis: Bild mit freundlicher Genehmigung von Microsoft
Wählen Sie einen Textbereich in einem Word-Dokument oder einem anderen Office-Dokument aus und wählen Sie eine neue Textgröße aus dem Dropdown-Menü auf der Registerkarte Start aus, um den Text zu vergrößern. Standardmäßig verwendet Word 2013 Calibri mit 11 Punkten. Um ein Dokument zu vergrößern, ohne die Schriftgröße zu ändern, verwenden Sie den Zoom-Schieberegler in der unteren rechten Ecke des Programms.
Schritt 2
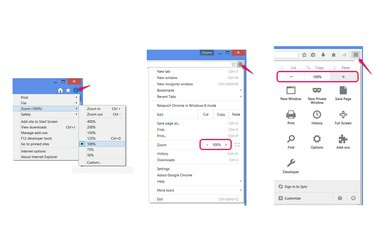
Zoom-Websites.
Bildnachweis: Bild mit freundlicher Genehmigung von Microsoft, Mozilla und Google
Drücken Sie "Strg-Plus" und "Strg-Minus", um Webseiten zu vergrößern und zu verkleinern im Internet Explorer, Firefox oder Chrome. Alternativ öffnen Sie das Menü Ihres Browsers und klicken auf die Plus- und Minus-Symbole (in Chrome und Firefox) oder wählen "Zoom" (im Internet Explorer).
Schritt 3
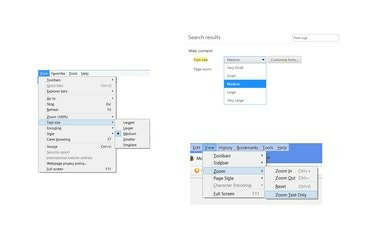
Passen Sie nur die Textgröße an.
Bildnachweis: Bild mit freundlicher Genehmigung von Microsoft, Mozilla und Google
Drücken Sie im Internet Explorer "Alt-V" und wählen Sie "Textgröße", um eine neue Textgröße auszuwählen, ohne andere Webinhalte wie Bilder zu vergrößern.
Drücken Sie in Firefox "Alt-V", wählen Sie "Zoom" und klicken Sie auf "Nur Text zoomen", um die Zoomeinstellung nur auf Text anzuwenden.
Öffnen Sie in Chrome die Einstellungen, suchen Sie in den Einstellungen nach "Schriftgröße" und wählen Sie eine neue Größe aus dem Dropdown-Menü aus.
Spitze
Das Zoomen und Anpassen der Textgröße auf Websites funktioniert nicht immer und kann dazu führen, dass Seiten falsch angezeigt werden. Wenn die Zoomoptionen Ihres Browsers nicht gut funktionieren, verwenden Sie stattdessen die Windows-Lupe.
Die Lupe funktioniert sogar in der modernen Benutzeroberfläche von Windows 8 – verwenden Sie die Verknüpfung "Windows-Equals", um sie aus einer App heraus zu öffnen.
Warnung
Wenn Sie die Einstellung für die Größe der Windows-Benutzeroberfläche vom Standardprozentsatz ändern, werden alle Änderungen der Textgröße zurückgesetzt, die im Abschnitt "Nur die Textgröße ändern" der Systemsteuerung der Anzeige vorgenommen wurden.



