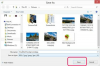Das iOS-Betriebssystem unterstützt die Benutzerkontrolle über die Bildschirmausrichtung auf Ihrem iPad.
Bildnachweis: Heldenbilder/Heldenbilder/GettyImages
Das iOS-Betriebssystem unterstützt die Benutzerkontrolle über die Bildschirmausrichtung auf Ihrem iPad, sodass Sie wählen können ob sich eine App dreht oder nicht, wenn Sie Ihr Gerät vom Hoch- ins Querformat drehen und umgekehrt. Wenn Sie die Drehung in einem Modus sperren, bleibt der Bildschirm in dieser Position, egal in welche Richtung Sie das iPad drehen. Wenn Sie ein Problem mit der Drehung des iPad-Bildschirms bemerken, versuchen Sie, die Drehung zu entsperren. Wenn das iPad nicht gesperrt ist, sich aber der Bildschirm immer noch nicht dreht, können Sie einige Fehlerbehebungen ausprobieren.
Überprüfen Sie das Schlosssymbol
Wenn sich Ihr iPad-Bildschirm nicht dreht, überprüfen Sie Ihre Rotationseinstellungen. Wenn in der Statusleiste oben auf dem Bildschirm ein Sperrsymbol angezeigt wird, ist die Drehung gesperrt und Sie müssen sie entsperren.
Video des Tages
Wenn das Schlosssymbol nicht in der Statusleiste angezeigt wird, sich der Bildschirm jedoch immer noch nicht dreht, kann die App das Problem sein. Nicht alle Apps rotieren; einige bleiben im Einzelansichtsmodus. Bevor Sie mit der Fehlerbehebung beginnen, öffnen Sie eine Apple-App, die umschaltet, z. B. den App Store oder die Kamera. Wenn diese App die Position wechselt, wird die Bildschirmdrehung nicht gesperrt und die ursprüngliche App dreht sich einfach nicht.
Rotation mit Seitenschalter verwalten
Der Seitenschalter auf einem iPad funktioniert je nach Einstellung als Stummschalttaste oder Bildschirmdrehung. Wenn Sie diesen Schalter so eingestellt haben, dass er die Drehung steuert, drücken Sie ihn nach oben, um die Funktion zu entsperren und das Schlosssymbol aus der Statusleiste zu entfernen. Stellen Sie den Schalter nach unten, um die Drehung wieder zu sperren.
Um den Seitenschalter als Rotationssteuerung einzustellen, öffnen Sie Einstellungen und tippen Sie auf Allgemein. Gehe zum Verwenden Sie den Seitenschalter, um Bereich und tippen Sie auf Drehung sperren. Sie können den Schalter jetzt verwenden, um die Rotation ein- und auszuschalten, aber Sie können ihn nicht mehr verwenden, um den Ton stummzuschalten.
Rotation über das Kontrollzentrum freischalten
Wenn Sie die Drehungssteuerung des Seitenschalters nicht eingestellt haben, verwenden Sie das Kontrollzentrum, um die Funktion zu entsperren. Je nach Softwareversion Ihres iPads streichen Sie entweder von unten nach oben oder vom oberen Bildschirmrand nach unten. Suchen Sie die Ausrichtungssperre – die Sperre mit einem Pfeil darum. Wenn die Bildschirmdrehung gesperrt ist, wird das Symbol weiß hervorgehoben; Tippen Sie auf, um es zu entsperren.
Sie sehen eine Nachricht — Ausrichtungssperre: Aus – blinkt im Kontrollzentrum und das Schlosssymbol verschwindet aus der Statusleiste.
Sie können das Kontrollzentrum verwenden, um die Drehung wieder einzuschalten, wenn Sie den Bildschirm jemals in einer Position fixieren möchten. Das Kontrollzentrum zeigt das Schlosssymbol nicht an, wenn der Seitenschalter die Drehung verwaltet; Standardmäßig wird dann die Stummschalttaste angezeigt.
Neustart oder Löschen Ihres iPad
Wenn die Drehung entsperrt ist, Sie jedoch die Bildschirmausrichtung nicht ändern können, selbst wenn Sie Apps verwenden, von denen Sie wissen, dass sie drehen sollten, kann es zu einem Fehler auf Ihrem iPad kommen. Sie können die meisten kleineren Fehler beheben, indem Sie das Gerät ausschalten und erneut starten.
Um neu zu starten, halten Sie die Schlafen/Aufwachen schalten Sie oben auf dem iPad um, bis Sie sehen Wischen zum Ausschalten. Wischen Sie den Schieberegler nach rechts. Halten Sie bei ausgeschaltetem iPad gedrückt Schlafen/Aufwachen erneut, bis Sie das Apple-Logo auf dem Bildschirm sehen.
Wenn das Gerät neu gestartet wird, öffnen Sie eine App, um zu überprüfen, ob es sich dreht. Wenn es immer noch nicht funktioniert, verwenden Sie einen Reset mit einer dieser beiden Optionen:
- Halten Sie die Schlafen/Aufwachen und Heim Tasten gleichzeitig für einige Sekunden, bis Sie das Apple-Logo sehen. Lassen Sie die Tasten los und warten Sie, bis das iPad wieder hochfährt.
- Öffne das Einstellungen App und wählen Sie Allgemein gefolgt von Alle Inhalte und Einstellungen löschen. Bestätigen Sie, wenn Sie gefragt werden, ob Sie mit dem Löschen Ihres iPads fortfahren möchten.