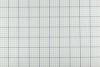Gmail hat im Jahr 2015 die 900-Millionen-Marke überschritten. Nicht schlecht für ein Projekt, dessen Codename aus einem Dilbert-Cartoon stammt. Als es auf den Markt kam, glaubte es niemand - es debütierte am Aprilscherz.
Teilweise wegen der geradlinigen Benutzeroberfläche von Gmail machen sich die Leute selten die Mühe, die vielen Funktionen zu erlernen. Schließlich ist es schon so einfach. Aber für diejenigen, die sich die Zeit nehmen, die Einzelheiten zu lernen, wird Gmail zu einem weitaus leistungsfähigeren Werkzeug. Hier sind 20 Tipps, die Ihnen dabei helfen, ein Gmail-Ninja zu werden.
Video des Tages
1. Verwenden Sie die Ausrüstung, um eine Welt voller Einstellungen zu betreten
Dies ist das wichtigste Tool zum Navigieren in Google Mail. Wenn Sie wie die meisten Leute sind, haben Sie es wahrscheinlich noch nie benutzt. Drücke den Gang -- befindet sich oben rechts auf dem Gmail-Bildschirm -- und betreten Sie eine schöne neue Welt.

2. Passen Sie die Anzeigedichte an
Das erste, was Sie bemerken werden, wenn Sie auf klicken Gang sind eine Reihe von Auswahlmöglichkeiten unter einer Überschrift namens Anzeigedichte. Dadurch wird die Dichte angepasst, mit der die E-Mails nebeneinander erscheinen. Dies ist hilfreich, wenn Sie mit Bildschirmen unterschiedlicher Größe arbeiten. Wählen Sie die Option aus, die am besten zu Ihnen passt.

Die Anzeigedichte ändert, wie eng E-Mails auf dem Bildschirm angezeigt werden.
Bildnachweis: eWie
3. Legen Sie die Anzahl der E-Mails auf der Seite fest
Sie können auch auswählen, wie viele E-Mails auf einer Seite angezeigt werden sollen. Drücke den Gang und dann Einstellungen > Allgemein. Unter Maximale Seitengröße Sie können die Anzahl der Konversationen (dh E-Mails) pro Seite zwischen 10 und 100 auswählen.
Denken Sie daran, dass Sie bei jeder Änderung in den Einstellungen zum Ende der Seite gehen und. auswählen müssen Änderungen speichern oder Ihre Änderungen werden nicht gespeichert.
4. Wählen Sie ein anderes visuelles Thema
Die Auswahl Ihres Designs ist eine der dramatischsten visuellen Änderungen, die Sie an Gmail vornehmen können. Gehe zum Gang und wählen Sie Themen. Sie werden von einer Auswahl an Hintergründen begrüßt. Ein bunter Hintergrund gibt Ihnen das Gefühl, direkt von Ihrem Desktop aus zu arbeiten, anstatt in einem Browser. Und Sie können auch eines Ihrer eigenen Bilder als Hintergrund wählen.
Wenn Sie zum Standardhintergrund von Gmail zurückkehren möchten, wählen Sie den markierten Hell.

Gmail bietet eine großzügige Auswahl an farbenfrohen Hintergründen.
5. Ändern Sie die Schriftart und den Textstil
Sie können auch Ihren Textstil auswählen. Gehe zum Gang und wähle Einstellungen > Allgemein und du wirst sehen Standardtextstil. Hier können Sie Schriftart, Stil und Farbe Ihres Textes auswählen.
6. Konversationsansicht einstellen
Wie schätzt du deine Threads ab? Wir meinen nicht Kleidung. Themen ist eine Funktion in vielen E-Mail-Programmen, die Nachrichten mit ihren Antworten gruppiert. Dies kann Ihnen gefallen oder nicht; Vielleicht möchten Sie jede E-Mail separat angezeigt sehen. Wenn Sie nicht möchten, dass Ihre E-Mail-Konversationen ineinander verschachtelt sind, können Sie diese Funktion deaktivieren. Gehen Sie zum Gang und wählen Sie Einstellungen > Allgemein und dann Konversationsansicht. Wählen Sie das Optionsfeld neben Konversationsansicht aus den Fäden ein Ende setzen.
7. Legen Sie Ihren Posteingangsstil fest
Sie können auch den Stil Ihres Posteingangs ändern. Gehe zum Gang und wähle Einstellungen > Posteingang. Wählen Sie das Dropdown-Menü neben Posteingangstyp. Es ist auf Standard eingestellt, wodurch E-Mails in der Reihenfolge angezeigt werden, in der sie empfangen wurden. Aber vielleicht bevorzugen Sie einen anderen Weg. Vielleicht möchten Sie zuerst ungelesene E-Mails, markierte E-Mails oder sogar wichtige E-Mails ganz oben sehen.
Aber Sie fragen: Wie kann Gmail wissen, was wichtig ist? Ausgezeichnete Frage! Und das bringt uns zu unserem nächsten Tipp.
8. Trainieren Sie Ihren Posteingang
Sie können Gmail beibringen, welche Nachrichten für Sie wichtig sind. Neben jeder E-Mail befindet sich ein kleines flaggeähnliches Symbol, das beim Anklicken gelb wird (siehe Screenshot für Details). Indem Sie darauf klicken, teilen Sie Gmail mit, dass es wichtig ist. Nach einer Weile fängt Gmail an und beginnt automatisch, diese E-Mails als wichtig zu identifizieren. Zum Beispiel wird jede E-Mail, die von Ihrem Chef eingeht, als wichtig markiert. Umgekehrt können Sie E-Mails abwählen, die nicht wichtig sind, aber von Gmail fälschlicherweise so identifiziert werden. Schon bald wird Gmail Ihre E-Mails für Sie sortieren.

Die Registerkarte Wichtigkeit wird direkt neben dem Namen des Absenders in Ihrer E-Mail-Liste angezeigt.
Bildnachweis: eWie
9. E-Mails visuell mit Labels organisieren
Die visuelle Organisation Ihrer E-Mails kann Ihnen dabei helfen, wichtige E-Mails zu identifizieren, während Sie Ihren Posteingang noch einmal kurz überprüfen. Die beiden wichtigsten Tools von Gmail dafür sind Etiketten und Sterne. Beginnen wir mit Labels, die auch als Ordner in Gmail dienen. Um ein Etikett zu erstellen, gehen Sie zum oberen Rand des Fensters und wählen Sie das Ziehen nach Symbol, geformt wie ein Ordner.

Das Label-Symbol befindet sich in der oberen Menüleiste.
Bildnachweis: eWie
Wenn Sie darauf klicken, erhalten Sie ein Dropdown-Feld. Auswählen Erstelle neu. Geben Sie Ihrem neuen Label einen Namen und klicken Sie auf Schaffen.

Geben Sie den Namen Ihres neuen Labels ein und klicken Sie auf „Erstellen“.
Bildnachweis: eWie
Wie bereits erwähnt, sind Labels eigentlich nur der Name, den Gmail für Ordner verwendet. Sie erscheinen auf der linken Seite Ihres Posteingangs unter dem Komponieren Taste. Sie können gekennzeichnete E-Mails stärker hervortreten lassen, indem Sie ihnen eine Farbe zuweisen. Wenn Sie mit der Maus über einen Labelnamen fahren, wird rechts ein kleiner Pfeil angezeigt. Klicken Sie darauf und ein Feld wird angezeigt. Oben in der Box sehen Sie Etikettenfarbe. Klicken Sie auf den Pfeil rechts davon und ein Auswahlfeld für die Etikettenfarbe wird angezeigt. Klicken Sie einfach auf die gewünschte Farbe und das ist die Farbe Ihres Etiketts.

Wählen Sie den Pfeil rechts neben dem Etikettennamen und die Etikettenfarbe oben im Dropdown-Feld aus.
Bildnachweis: eWie
10. E-Mails auch mit Sternen organisieren
Sterne sind eine weitere großartige Möglichkeit, Ihre E-Mails optisch hervorzuheben. Schauen Sie zum rechten Rand der E-Mail-Liste in Ihrem Posteingang und Sie sollten leere Sterne sehen. Wenn Sie auf einen Stern klicken, wird dieser gelb. Boom, Sie haben die Nachricht jetzt markiert. Es kann bedeuten, was immer Sie wollen; Das Markieren von E-Mails kann die E-Mail als wichtig markieren, eine Nachverfolgung benötigen oder etwas anderes. Es liegt an dir.

Klicken Sie auf den Stern und er wird gelb.
Bildnachweis: eWie
11. Machen Sie verschiedene Farbsterne
Gelb ist großartig, aber Sie haben auch viele weitere Farben zur Auswahl, die den organisatorischen Wert dieser kleinen Symbole erheblich steigern. Jedes Mal, wenn Sie auf einen Stern klicken, wird eine der verfügbaren Farben durchlaufen.
Aber hier ist ein Trick: Sie steuern, welche Farben (und sogar Formen) zur Verfügung stehen. Drücke den Gang und wählen Sie Einstellungen > Allgemein. Scrollen Sie nach unten zu Sterne. Sie können Sterne (und Formen) zwischen den Abschnitten Nicht verwendet und In Verwendung ziehen, sodass Sie bestimmen können, was passiert, wenn Sie im Posteingang auf Sterne klicken.
Wenn Sie ausgewählt haben, was Sie möchten, vergessen Sie nicht zu klicken Änderungen speichern.

Sie sind nicht nur auf Gelb beschränkt, wenn Sie visuell mit Sternen organisieren.
Bildnachweis: eWie
Sobald Sie wieder in Ihrem Posteingang sind, können Sie die Farbe des gewünschten Sterns (oder eines anderen Symbols) auswählen, indem Sie wiederholt auf das Sternsymbol neben Ihrer E-Mail klicken. Es durchläuft nacheinander Ihre Farboptionen.
12. E-Mail-Filter erstellen
Das Erstellen von Filtern ist eine großartige Möglichkeit, die Produktivität von Gmail zu verbessern. Im Wesentlichen erstellen Sie Regeln, die die Reaktion von Gmail auf eingehende E-Mails automatisieren. Das spart Ihnen Zeit, da Sie nicht mehr jede E-Mail einzeln bearbeiten müssen. Die Regeln können alles sein, vom Verschieben von E-Mails über das Weiterleiten bis hin zum Senden einer vorgefertigten Antwort.
Wählen Sie zunächst die E-Mail aus, für die Sie einen Filter erstellen möchten. Dann wählen Sie Mehr von der oberen Menüleiste und gehen Sie nach unten zu Nachrichten wie diese filtern.

Nachdem Sie Ihre zu filternden E-Mails ausgewählt haben, klicken Sie auf "Mehr" und "Nachrichten wie diese filtern".
Bildnachweis: eWie
Im folgenden Beispiel haben wir eine Marketing-E-Mail aus der Phoenix-Symphonie ausgewählt. Die erste Box, die auftaucht, hat die Von: Zeile ausgefüllt. Klicken Sie dort, wo es steht Filter erstellen mit dieser Suche.

In diesem Feld möchten Sie "Filter mit dieser Suche erstellen" auswählen.
Bildnachweis: eWie
Wenn Sie fertig sind, gelangen Sie zu einem anderen Feld, in dem Sie die gewünschte Regel oder den gewünschten Filter erstellen können. In diesem Fall erstellen wir zwei Regeln: Überspringen Sie den Posteingang und kategorisieren Sie diese Art von E-Mails als Werbung. Nachdem Sie Ihre Regeln ausgewählt haben, klicken Sie auf Filter erstellen. Danach gehen alle E-Mails der Marketingabteilung der Phoenix symphony am Posteingang vorbei und gehen direkt an Werbeaktionen.

In unserem Beispiel haben wir zwei Regeln für unseren Filter erstellt: Den Posteingang überspringen und in die Kategorie Werbeaktionen einfügen.
Bildnachweis: eWie
In diesem Feld sehen Sie, dass Sie viele Optionen zum Erstellen eines Filters haben. Sie können unter anderem alle E-Mails des Absenders (in diesem Fall phoenixsympony.org) markieren, als gelesen markieren oder löschen.
Durch das Erstellen von Filtern führen Sie einen Fluss in Ihren Posteingang ein, der E-Mails in die gewünschte Richtung bewegt und so Ihre E-Mail-Effizienz erheblich steigert.
13. Führen Sie einen neuen Filter für E-Mails aus, die sich bereits in Ihrem Posteingang befinden
Wenn Sie einen Filter erstellen, hat dieser keine Auswirkungen auf bereits erhaltene E-Mails – es sei denn, Sie wählen Wenden Sie auch Filter auf übereinstimmende Unterhaltungen an Dies ist ein Kontrollkästchen direkt rechts neben dem Filter erstellen Taste.

„Filter auch auf passende Konversationen anwenden“ stellt sicher, dass vorhandene E-Mails entsprechend gefiltert werden.
Bildnachweis: eWie
14. "Senden" einer E-Mail
Sie haben wahrscheinlich mindestens eine E-Mail gesendet, von der Sie wünschen, dass Sie sie zurückbekommen.
Wünschten Sie, Sie könnten kurz nach dem Klicken auf Senden auf Rückgängig klicken? Glücklicherweise können Sie in Gmail genau das tun. Drücke den Gang dann Einstellungen > Allgemein. Klicken Sie auf das Kontrollkästchen, um es zu aktivieren Senden rückgängig machen und wählen Sie die Zeit, die Sie sich selbst geben möchten. Denken Sie daran, dass es umso länger dauert, bis jede E-Mail tatsächlich von Ihrem Postausgang gesendet wird, je länger Sie die Rückgängig-Kulanzzeit festlegen, sodass 10 oder 20 Sekunden wahrscheinlich ausreichen.
15. Master-Tastaturkürzel
Tastenkombinationen sind ein großartiges Werkzeug, um sich schneller durch Gmail zu bewegen. Sie können sie verwenden, um in Gmail zu navigieren und Ihre Nachrichten zu sortieren. Als erstes müssen Sie die Tastenkombinationen aktivieren, da ihre Standardposition deaktiviert ist. Sie tun dies, indem Sie auf das Zahnrad klicken, dann Einstellungen > Allgemein. Gehe zu Tastatürkürzel und wähle das Optionsfeld neben Tastenkombinationen ein.
Eine vollständige Liste der Tastenkombinationen von Gmail finden Sie unter Besuche hier. Sie können auch einen Gmail-Spickzettel finden Hier.
16. Andere E-Mail-Konten in Gmail empfangen
Die meisten von uns haben mehr als ein E-Mail-Konto. Und es ist möglich, diese Konten zu Gmail hinzuzufügen, sodass Sie sich nicht bei mehreren Konten anmelden müssen, um Ihre E-Mails abzurufen, solange es sich um normale POP3-Konten handelt.
Sie müssen die Einstellungen für die E-Mail-Konten kennen, die Sie hinzufügen möchten. Sobald Sie diese Informationen haben, gehen Sie zur Ausrüstung und dann Einstellungen > Konten und Import. Dann wählen Sie Fügen Sie ein POP3-E-Mail-Konto hinzu, das Ihnen gehört.
Geben Sie von hier aus einfach die Informationen ein, nach denen Gmail fragt. Gmail versucht, einige dieser Einträge automatisch auszufüllen, aber es kann fehlschlagen. Es ist besser, diese Informationen im Voraus zu kennen und manuell einzugeben. Sie werden auch eine Schaltfläche neben bemerken Hinterlassen Sie eine Kopie der abgerufenen Nachrichten auf dem Server. Wählen Sie diese Option, wenn Sie häufig von anderen Orten aus für dieses Konto Mails abrufen. Nachdem Sie die Informationen eingegeben haben, klicken Sie auf Konto hinzufügen. Sie haben Gmail jetzt für den Empfang von E-Mails von Ihrem anderen Konto eingerichtet.
17. Senden Sie auch andere E-Mails von Gmail aus
Sie werden auch gefragt, ob Sie auch in der Lage sein möchten senden E-Mails von diesem Konto. Wenn Sie Ja auswählen, werden Sie im nächsten Feld gefragt, ob Sie dies möchten Als Alias behandeln. Dies ist eine persönliche Entscheidung, die sich mehr als alles andere auf die Sucheinstellungen auswirkt. Sie können mehr Details erfahren Hier. Im Wesentlichen, wenn Sie wählen Als Alias behandeln, wenn Sie nach "Von: Ich" suchen, behandelt Gmail diese neue Adresse auch als "Ich" - das heißt Sie - und ruft alle Ihre E-Mails von dem neuen Konto ab, das Sie hinzugefügt haben.
Sie werden auch aufgefordert, Ihre ausgehenden Serverinformationen und Ihr Passwort einzugeben. Wenn Sie auf "Weiter" klicken, werden Sie möglicherweise nach einem Bestätigungscode gefragt, der beweist, dass Sie dieses Konto tatsächlich besitzen. Dieser wird entweder per E-Mail oder per SMS an Ihr Telefon gesendet. Wenn dieser Schritt abgeschlossen ist, können Sie loslegen. Sie sehen die neue E-Mail unter Mail senden als: in Konten und Import unter Einstellungen.
Wenn Sie das nächste Mal eine E-Mail senden, sehen Sie ein Dropdown-Feld im Von: Zeile Ihrer E-Mail. Sie haben die Wahl, eine E-Mail von Ihrem ursprünglichen Gmail-Konto oder dem neu hinzugefügten Konto zu senden. Sie sollten vorsichtig sein, dass Sie von der Adresse senden, von der aus Sie senden möchten. Es gibt eine Einstellung in Konten und Import das lässt dich Antworten Sie von derselben Adresse, an die die Nachricht gesendet wurde. Mit dieser Auswahl sollten Sie Fehler vermeiden, wenn Ihr Ziel darin besteht, Ihr Ziel immer gleich zu haben.
18. Alles auswählen
Das Hinzufügen anderer E-Mail-Konten kann etwas kompliziert sein. Also folgen wir dem mit einem einfachen Tipp, der Ihnen viel Ärger ersparen kann. Vielleicht haben Sie bemerkt, dass Sie eine gottlose Anzahl von Werbe-E-Mails angehäuft haben. Es ist Zeit, sich von ihnen zu verabschieden und die kostbaren 15 GB Speicherplatz, die Gmail Ihnen zuweist, für wichtigere Dinge zu nutzen.
Das wissen Sie vielleicht schon, wenn Sie auf klicken Wählen Sie Alle -Symbol in der linken oberen Ecke der oberen Menüleiste werden nur 100 E-Mails (oder wie viele E-Mails Sie für eine einzelne Seite festgelegt haben) ausgewählt. Wenn Sie viele E-Mails haben, dauert es lange, bis 100 auf einmal gelöscht werden.

Wenn Sie alle E-Mails mit dem Symbol in der oberen Menüleiste auswählen, werden nur E-Mails auf dieser Seite ausgewählt.
Bildnachweis: eWie
Es stellt sich heraus, dass sich die Lösung in Sichtweite verbirgt – und Sie haben sie wahrscheinlich noch nie bemerkt. Wenn Sie alle auswählen und sich in diesem Ordner oder Label mehr E-Mails befinden, als auf die aktuelle Seite passen, haben Sie immer die Möglichkeit, alle E-Mails auszuwählen. Klicken Sie auf den Link in der gelben Nachricht, um alles auszuwählen.

Indem Sie alles auswählen, wählen Sie alle E-Mails auf einmal aus.
Bildnachweis: eWie
Nachdem Sie eine der E-Mails ausgewählt haben, klicken Sie auf Löschen. Gemacht und gemacht!
19. Schnellere Suche mit Suchoperatoren
Suchoperatoren sind die Tastenkombinationen der Suchwelt. Wenn Sie sie jetzt lernen, sparen Sie sich später viel Sichten. Sie helfen Ihnen, Ihre Suche zu verfeinern, wenn Sie im Heuhaufen nach dieser E-Mail suchen.
Zu den Suchoperatoren in Gmail gehören Von: die, wenn sie von einem Namen gefolgt wird, automatisch alle E-Mails von dieser Person findet. Ebenso gibt es Zu: die einen Empfänger angibt. Wenn du zum Beispiel schnell all deine Fanpost an Comic-Legende Stan Lee finden möchtest, würdest du tippen An: Stan Lee und die Liste würde in Ihrem Posteingang erscheinen. Sie können auch nach Themen suchen mit Betreff: Comicbücher. (Beachten Sie, dass zwischen dem Doppelpunkt und dem Suchbegriff kein Leerzeichen stehen darf.) Sie können auch nach Labels suchen (Etikett:) und E-Mails nach Anhängen sortieren (Hat Anhang).
Es gibt viele andere Suchmöglichkeiten und Gmail bietet eine Liste mit Suchoperatoren Hier.
20. Entdecken Sie die Goodies in Google Labs
Google-Ingenieure fügen häufig "experimentelle" Dinge hinzu, um Google Mail zu verbessern. In Google Labs können Sie einige dieser neuen Funktionen zuerst ausprobieren.
Tauchen Sie ein, indem Sie auf das Gang und auswählen Einstellungen > Labs. Sie haben gerade den Testbereich betreten. Hier finden Sie Dinge wie ein Authentifizierungssymbol für verifizierte Absender (ein Tool, das verhindert, dass Spammer Nachrichten nachahmen, um sie so aussehen zu lassen, als kämen sie von einer vertrauenswürdigen Website). Um es auszuprobieren, klicke Ermöglichen.
Probieren Sie aus, was Ihnen gefällt; Sie können jederzeit diejenigen deaktivieren, die Sie nicht wirklich benötigen.