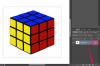Bildnachweis: da-kuk/E+/GettyImages
Mit Microsoft Word können Sie Ihren Dokumenten Tabellen hinzufügen, sodass Sie Text im Zeilen- und Spaltenformat anzeigen können. Nachdem eine Tabelle erstellt wurde, kann sie mit denselben Ausrichtungen wie Text horizontal auf der Seite positioniert werden: linksbündig, zentriert oder rechtsbündig. Tabellen werden standardmäßig linksbündig erstellt, Sie können jedoch mehrere Methoden verwenden, um die Ausrichtung so zu ändern, dass die Tabelle auf der Seite zentriert wird.
Wählen Sie eine Tabelle zum Zentrieren
Wenn eine Tabelle dieselbe Breite wie die Seite hat, auf der sie angezeigt wird, ist ihre Ausrichtung nicht offensichtlich. Bei schmaleren Tabellen können Sie die Ausrichtung von der Standardeinstellung links ändern, indem Sie zuerst die gesamte Tabelle auswählen. Bewegen Sie dazu Ihre Maus über die obere linke Ecke der Tabelle, bis das Symbol für die Tischauswahl erscheint (das Symbol sieht aus wie ein kleines Quadrat mit einem Kreuz darin). Klicken Sie auf dieses Symbol, um die gesamte Tabelle auszuwählen, damit Sie sie zentrieren können.
Video des Tages
Eine Tabelle in Word horizontal zentrieren
Nachdem Sie die gesamte Tabelle ausgewählt haben, drücken Sie "Strg" und "E" auf der Tastatur, um die Tabelle zwischen dem linken und rechten Rand zu zentrieren. Dies ist die schnellste Zentriermethode, aber wahrscheinlich die am wenigsten intuitiv. Eine andere schnelle Methode besteht darin, eines der Ausrichtungssymbole aus dem Einstellungsbereich "Absatz" im Menüband oben auf der Seite auszuwählen. Zentrieren, rechtsbündig und linksbündig können verwendet werden, um den Tisch zu positionieren. Neben den Ausrichtungssymbolen befindet sich auch ein Ausrichtungssymbol, das jedoch keine Auswirkungen hat, wenn eine Tabelle ausgewählt ist.
Zentrieren von Tabellen mit Tabelleneigenschaften
Der Dialog "Tabelleneigenschaften" bietet eine weitere Möglichkeit, eine Tabelle zu zentrieren. Sie können auf "Tabelleneigenschaften" zugreifen, indem Sie die rechte Maustaste irgendwo auf einer ausgewählten Tabelle drücken, oder auf das Tabellenauswahlsymbol einer nicht ausgewählten Tabelle und wählen Sie dann "Tabelleneigenschaften" aus dem Popup Speisekarte. Sie können die "Tabelleneigenschaften" auch über das Menüband "Tabellenlayout" aufrufen, nachdem Sie die Tabelle ausgewählt haben.
Im Dialog "Tabelleneigenschaften" kann die Tabellenausrichtung auf links, zentriert oder rechts eingestellt werden. Die neue Ausrichtung wird wirksam, nachdem Sie im Dialogfeld auf "OK" geklickt haben. Der Dialog "Tabelleneigenschaften" hat eine Option namens "Textumbruch", mit der Sie angeben können, ob umgebender Text vor der Tabelle anhalten und danach fortfahren oder um die Tabelle umbrechen soll. Im Dialog können Sie auch festlegen, ob die Tabelle relativ zu den Rändern, Seiten oder Spalten positioniert werden soll.