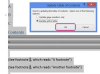Die Eingabe von Daten nach Zeilen und Spalten in Excel kann bei der Verwendung großer Datenmengen zu Fehlern führen. Formulare hingegen konzentrieren sich auf die Felder außerhalb der Arbeitsblattmatrix. Excel verfügt über integrierte Datentools, die eine einfache Erstellung von Formularen für eine schnelle und genaue Dateneingabe ermöglichen. Datenformulartools werden standardmäßig nicht mehr im Menüband angezeigt, Sie können diese jedoch wieder hinzufügen.
Schritt 1

Bildnachweis: Bild mit freundlicher Genehmigung von Microsoft
Erstellen Sie eine neue, leere Arbeitsmappe. Drücke den Daten Registerkarte auf der Multifunktionsleiste. Klicken Sie mit der rechten Maustaste auf den leeren Bereich auf der rechten Seite des Menübands und klicken Sie auf Anpassen der Multifunktionsleiste. Auswählen Daten in das rechte Feld und klicken Sie auf Neue Gruppe. Wählen Sie die neue Gruppe aus und klicken Sie auf Umbenennen. Wählen Sie ein Symbol und einen Namen für die benutzerdefinierte Gruppe, genannt Formen in diesem Beispiel.
Video des Tages
Schritt 2

Bildnachweis: Bild mit freundlicher Genehmigung von Microsoft
Klicken Sie auf das Dropdown-Feld auf der linken Seite unter Wählen Sie Befehle aus und wählen Sie Befehle nicht in der Multifunktionsleiste. Scrollen Sie nach unten zu Bilden und klicke Hinzufügen zwischen den Fenstern. Formularbefehle werden der neuen Gruppe Formulare auf der rechten Seite hinzugefügt. Klicken OK und Formulare werden jetzt im Menüband auf der Registerkarte Daten angezeigt.
Schritt 3
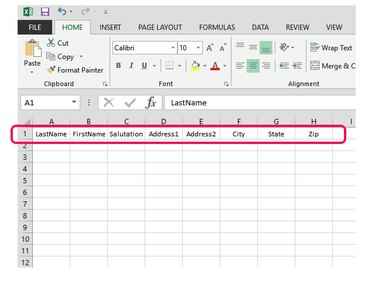
Bildnachweis: Bild mit freundlicher Genehmigung von Microsoft
Geben Sie Feldnamen für Ihre Arbeitsmappe ein in Reihe 1. In diesem Beispiel wird eine einfache Mailingliste verwendet.
Schritt 4
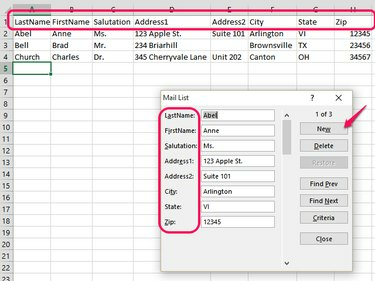
Bildnachweis: Bild mit freundlicher Genehmigung von Microsoft
Auf der Daten Registerkarte, klicken Sie Bilden um das Datenformularfeld anzuzeigen. Beachten Sie, dass die Feldnamen in Reihe 1 werden nun vertikal neben den Dateneingabefeldern gestapelt. Um das Formular zu verwenden, klicken Sie auf Neu und geben Sie die Daten in die Felder ein. Verwenden Tab um zwischen den Feldern zu wechseln und drücken Sie Eintreten um Daten in die Arbeitsmappe zu übernehmen. Ein neuer Datensatz beginnt mit dem Cursor im oberen Feld.