Live-Models zu engagieren, um für ein PowerPoint-Projekt zu posieren, kann zeitaufwändig und teuer sein. Strichmännchen hingegen sind einfach zu montieren, kostengünstig zu verarbeiten und können stundenlang am selben Ort stehen. Verwenden Sie Linien und ein Oval, um Ihren eigenen Strichmännchen in PowerPoint 2013 zu erstellen.
Zusammenbau deines Strichmännchens
Schritt 1: Zeichnen Sie einen Torso
Klicken Sie auf einer leeren PowerPoint-Folie auf das Einfügung Registerkarte, wählen Sie Formen und klicke auf den ersten Leitung im Abschnitt Linien. Dies ist eine einfache, gerade Linie ohne Pfeile. Ziehen Sie den Cursor auf der Folie nach oben oder unten, während Sie die Taste. drücken Schicht Schlüssel zum Zeichnen der Brust und des Bauches des Strichmännchens. Machen Sie die Leine so lang, wie Sie brauchen, aber sie sollte nicht höher als die Hälfte der Höhe der Rutsche sein, damit Sie einen Kopf und Beine haben können.
Video des Tages
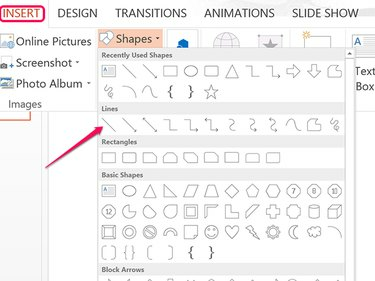
Bildnachweis: Screenshot mit freundlicher Genehmigung von Microsoft.
Schritt 2: Fügen Sie ein paar Pfund hinzu
Klicken Sie mit der rechten Maustaste auf die Linie und klicken Sie auf das Gliederungssymbol. Wählen Sie eine Farbe für den Strichmännchen aus und klicken Sie dann auf Gewichtsoption und wählen Sie die Linienstärke von 6 pt.
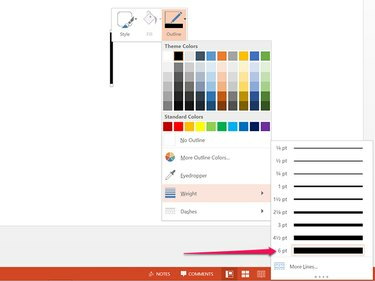
Bildnachweis: Screenshot mit freundlicher Genehmigung von Microsoft.
Schritt 3: Tritt in ein Bein
Drücken Sie Strg-C und Strg-V während der Torso noch ausgewählt ist, um eine zweite Zeile auf der Folie zu kopieren und einzufügen. Drücke den Format der Zeichenwerkzeuge Tab und klicken Sie auf das kleine Drehen Symbol.
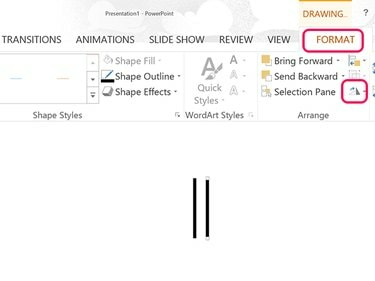
Bildnachweis: Screenshot mit freundlicher Genehmigung von Microsoft.
Schritt 4: Drehen Sie das Bein
Drücke den Drehen Menü und Typ -15 im Textfeld, um das Bein nach rechts zu drehen. Um es ein bisschen mehr drehen zu lassen, versuchen Sie es mit -17 oder -19 Grad. Ziehen Sie das Bein so, dass die Oberseite des Oberschenkelknochens die Unterseite des Rumpfes berührt.
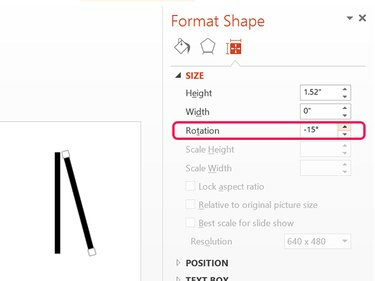
Bildnachweis: Screenshot mit freundlicher Genehmigung von Microsoft.
Schritt 5: Fügen Sie ein paar weitere Gliedmaßen hinzu
Drücken Sie Strg-V um eine weitere Kopie des Torsos aus der Zwischenablage einzufügen, um als linkes Bein zu dienen. Dieses Bein drehen 15 Grad, so dass es nach links schwenkt.
Kopieren Sie jedes Bein und fügen Sie es ein und verschieben Sie die Kopien nach oben, um als Arme zu dienen. Positionieren Sie die Arme so, dass sie mit dem Nacken verbunden sind.
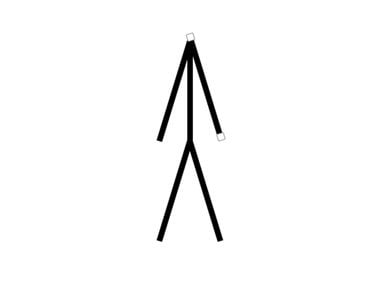
Bildnachweis: Screenshot mit freundlicher Genehmigung von Microsoft.
Schritt 6: Pop auf einem Kopf
Drücke den Einfügung Registerkarte und wählen Sie die Oval oder der Lächelndes Gesicht Form. Ziehen Sie den Cursor über den Hals, während Sie die Taste drücken Schicht Taste, um einen Kreis zu zeichnen. Nachdem Sie den Kopf so gezogen haben, dass er mit dem Hals verbunden ist, klicken Sie mit der rechten Maustaste auf den Kreis, um ihn zu formatieren. Drücke den Füllen Symbol und wählen Sie Keine Füllung. Drücke den Umriss Symbol und verwenden Sie dieselbe Farbe und Linienstärke wie für die Hauptlinien.
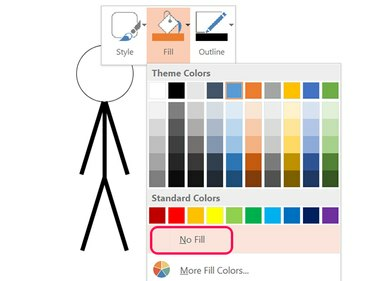
Bildnachweis: Bild mit freundlicher Genehmigung von Microsoft.
Schritt 7: Setzen Sie die Teile zusammen
Drücken Sie Strg-A um alle Teile des Strichmännchens auszuwählen. Drücke den Format der Zeichenwerkzeuge Menü, wählen Sie die Gruppe Symbol und klicken Sie dann auf Gruppe. Nachdem die Teile nun gruppiert sind, können Sie den Strichmännchen verschieben oder alles auf einmal kopieren und in andere Folien einfügen.

Bildnachweis: Screenshot mit freundlicher Genehmigung von Microsoft.
Bewegen eines Strichmännchens in einer Präsentation
Wenn Sie den Strichmännchen in mehrere Folien einfügen, können Sie einen Animationseffekt erstellen. Kopieren Sie einfach die gruppierten Teile und fügen Sie sie auf jeder Folie an derselben Stelle ein. Um die Gliedmaßen zu verschieben oder ihre Größe zu ändern oder den Kopf zu ändern, heben Sie die Gruppierung der Teile auf, indem Sie auf. klicken Gruppe Symbol im Format der Zeichenwerkzeuge Menü und Auswahl Gruppierung aufheben.
Um das Platzieren des Strichmännchens zu erleichtern gleiche Stelle für jede Folie, aktivieren Sie die Anleitungen Option in der Aussicht Schleife.
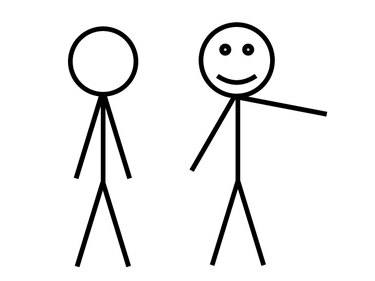
Bildnachweis: Bild mit freundlicher Genehmigung von Microsoft.



