Excel-makroer er kun knyttet til den projektmappe, de er oprettet i. Det er dog ikke nødvendigt at genskabe en god makro i en anden projektmappe for at anvende de samme handlinger. Makroer kan kopieres, flyttes eller gøres tilgængelige for andre projektmapper.
Tip
Når du arbejder med makroer i Excel 2013, skal fanen Udvikler være aktiv på Excel-båndet.
Kopier en makro fra en projektmappe til en anden
Måske er den enkleste måde at "importere" en makro fra en projektmappe til en anden ved at bruge Kopier og Sæt ind.
Dagens video
Trin 1: Vis makroen
Vælg Udvikler fanen og klik på Makroer knappen for at få vist makrodialogboksen.
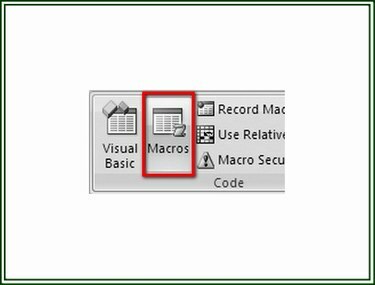
Billedkredit: Ron Price
Trin 2: Vælg makroen
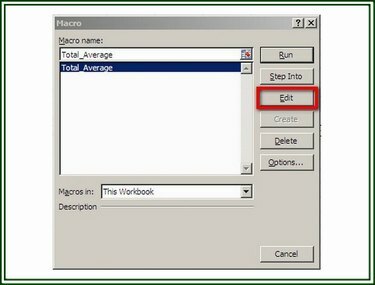
Billedkredit: Ron Price
I Macro-dialogboksen skal du vælge makro du ønsker at få vist i Visual Basic (VB) editoren og klik på Redigere knappen for at få vist makroens VBA-kode.
Tip
Du kan også trykke på "ALT"-tasten og "F11"-tasten samtidig (ALT+F11) at åbne VB-editoren fra hvor som helst i en Excel-projektmappe.
Trin 3: Kopier VBA-koden
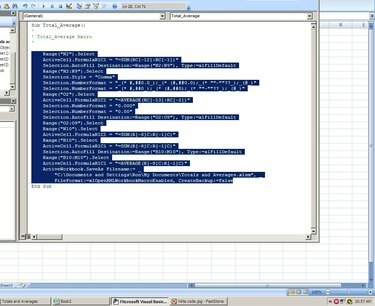
Billedkredit: Ron Price
I VB-editoren skal du kun vælge makroens programmeringskodesætninger; medtag ikke makroens titel eller den sidste linje. Klik på Redigere og vælg Kopi fra rullemenuen for at kopiere den fremhævede kode.
Trin 4: Indsæt koden
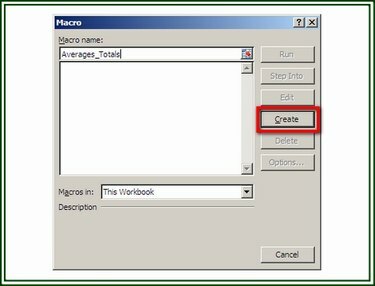
Billedkredit: Ron Price
Åbn den projektmappe, som makroen skal tilføjes til. På fanen Udvikler skal du klikke på Makroer knap. Tildel et navn til makroen, og klik derefter på skab knappen for at få vist VB-editoren. Når VB-editoren åbnes, skal du placere markøren på den tomme linje mellem de to udsagn. Klik på Redigere og vælg sæt ind fra rullemenuen for at indsætte den kopierede kode. Klik på Fil og Gemme for at gemme projektmappen og makroen.
Eksporter og importer en makro
Denne metode opretter en VB-kodefil (BAS-fil), der kan eksporteres, så den kan importeres til andre Excel-projektmapper.
Trin 1: Eksporter en makro
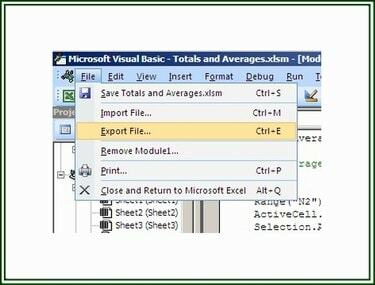
Billedkredit: Ron Price
Åbn VB-editoren og vis den makro, du ønsker at eksportere. Klik på Fil og vælg Eksporter fil.
Trin 2: Gem filen

Billedkredit: Ron Price
I dialogboksen Fil Gem skal du navigere til den mappe, hvor filen skal gemmes, navngive filen og klikke på Gemme. Filen er nu tilgængelig til at blive importeret til andre projektmapper.
Trin 3: Importer BAS-filen
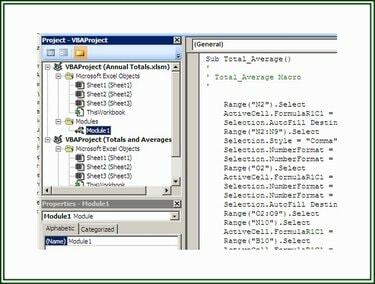
Billedkredit: Ron Price
For at importere en BAS-fil og tilføje den til et projektmappeprojekt skal du vælge fanen Udvikler og klik på Visual Basic-knappen for at åbne VB-editoren. Klik på VB-editoren Fil og klik derefter Importer fil for at få vist dialogboksen Importer fil. Navigere til den relevante mappe og Vælg filen, der skal importeres. Klik Åben for at importere filen.
Oprettelse af den personlige makroprojektmappe
Når Excel starter op, åbner den en Personal.xlsb-fil, hvis den findes, som en skjult projektmappe. Denne fil indeholder makroer, der er tilgængelige for enhver Excel-projektmappe, der kører på én computer. Oprettelse af en Personal.xlsb-fil giver et makrobibliotek med de makroer, der er tilgængelige på den computer.
Trin 1: Opret filen Personal.xlsb
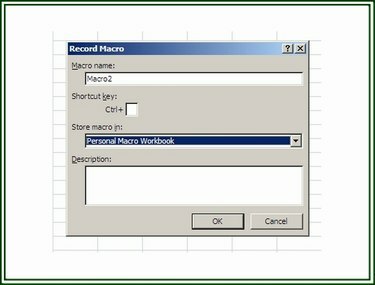
Billedkredit: Ron Price
For at oprette filen Personal.xlsb skal du åbne en Ny projektmappe i Excel. På den Udvikler fanen, skal du klikke på Optag makro knappen for at vise Optag makro dialog boks.
Trin 2: Optag en makro
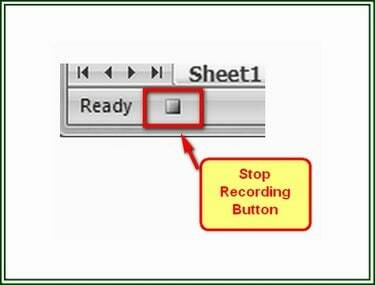
Billedkredit: Ron Price
Tildel et navn til makroen, og vælg derefter Personlig makro arbejdsbog på indstillingen "Gem makro som". Klik Okay for at starte optagelsen. Udfør de handlinger, der skal inkluderes i makroen. Når handlingerne er udført, skal du klikke på Stop optagelse på fanen Udvikler eller klik på Stop optagelse knappen på statuslinjen i nederste venstre hjørne af projektmappen.
Trin 3: Gem filen Personal.xlsb

Billedkredit: Ron Price
Efter at have fuldført makroen, klik på Visual Basic-knappen på fanen Udvikler for at åbne VB editor. Vælg VBAPROJECT (PERSONLIG.XLSB) i Projekt rude. Klik på Fil og derefter Gem PERSONLIG.XLSB mulighed.




