
Nogle almindelige problemer, du kan støde på i brugen af dit trådløse Dell-tastatur over en periode, kan være, når det ikke kan tænde, eller det overhovedet ikke registreres af din computer. Du kan også blive bekymret over, at nogle taster på dit tastatur ikke fungerer korrekt, selvom opsætningen er ren og velholdt. På dette tidspunkt er der faktisk ingen behov for service eller reparationer endnu, og et par simple tests til fejlfinding af nogle mulige årsager kan løse det umiddelbare problem med dit trådløse tastatur.
Trin 1

Tjek for mobiltelefoner, radioer, afspillere, elektriske enheder eller metalgenstande, som kan være placeret tæt på din computer og dens trådløse modtager. Disse kan forstyrre signalerne mellem din computer og det trådløse tastatur.
Dagens video
Trin 2

Se, om dit tastatur reagerer, når disse objekter flyttes mindst 1 til 3 fod væk fra din computeropsætning. Hvis dette ikke virker, skal du fortsætte til trin 3.
Trin 3
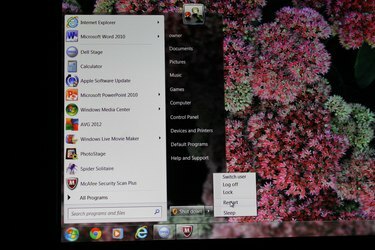
Genstart computeren ved at klikke på knappen "Start" og derefter "Sluk computer" efterfulgt af "Genstart". Når computeren gendanner sine indstillinger, og du er i stand til at logge på, skal du kontrollere, om tastaturet er det fungerer. Hvis ikke, gå til trin 4.
Trin 4
Sluk for afbryderen i bunden af dit tastatur. Tænd den igen efter 5 sekunder. Kontroller, om tastaturet genopretter forbindelse til din computer. Computeren har registreret dit tastatur, hvis LED-status viser et konstant grønt lys. Et blinkende rødt signal indikerer et problem med dit tastaturs AA alkaline batterier.
Trin 5

Fjern batterierne, og sæt dem derefter i igen. Fungerende batterier vil resultere i et konstant grønt lys. Hvis et blinkende rødt lys fortsætter, skal du udskifte dine batterier med nye. Prøv trin 6 for yderligere test.
Trin 6

Tryk, hold nede i 2 minutter, og slip derefter Bluetooth-parringsknappen eller Connect Channel-knappen, der er placeret tæt på afbryderen. Dette skulle gensynkronisere dit trådløse tastatur med modtageren. Hvis dit tastatur tænder korrekt, men nogle af dets taster ikke registreres, skal du udføre trin 7.
Trin 7
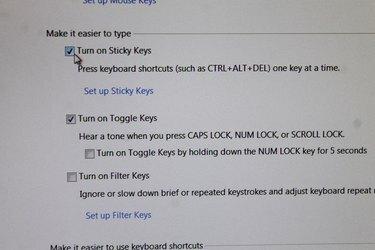
Klik på "Start", vælg "Kontrolpanel" og dobbeltklik derefter på "Tilgængelighedsindstillinger". Fjern markeringen i alle dine indstillinger for Sticky Keys, Filter Keys og Toggle Keys og klik derefter på "Gem". Dette vil resultere i, at alle dit tastaturs taster er funktionelle.




