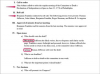Uanset om du kører en PowerPoint 2013-præsentation i hånden eller afspiller et diasshow med optagede timings, skal du indstille showet til at løkke kontinuerligt for at genstarte det automatisk, hver gang det slutter. Hvis du vil sløjfe et diasshow én gang i stedet for på ubestemt tid, skal du oprette et brugerdefineret diasshow i stedet for.
Løkke kontinuerligt
Trin 1: Konfigurer diasshow
Åbn Diasshow fanen og klik Konfigurer diasshow.
Dagens video
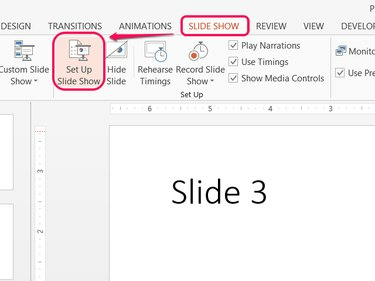
Billedkredit: Billede udlånt af Microsoft
Tip
Indstillinger for opsætning af diasshow gælder kun for den aktuelle PowerPoint-fil.
Trin 2: Slå Looping til
Kontrollere Loop kontinuerligt indtil 'Esc' og klik Okay. Når du kører showet, hopper præsentationen tilbage til det første dias i stedet for at slutte efter det sidste dias. Tryk på for at afslutte showet på et hvilket som helst tidspunkt Esc.
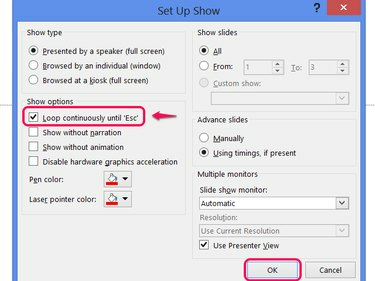
Billedkredit: Billede udlånt af Microsoft
Tip
- Når du afspiller et diasshow med optaget timings, skal du huske at inkludere en pause efter det sidste dias kommer op for at forhindre, at showet starter for hurtigt forfra.
- For at bruge timings, sørg for Brug af timings, hvis de er til stede er valgt i visningsmulighederne.
Loop én gang
PowerPoint'er tilpasset show-funktion giver en måde at skabe et show ud af en hvilken som helst af præsentationens dias, placeret i vilkårlig rækkefølge. Ved at vælge alle dias og derefter gentage de samme dias, opretter du effektivt en engangsløkke.
Advarsel
Når du bruger denne metode, skal du ikke aktivere Loop Continuously indtil 'Esc.'
Trin 1: Åbn Custom Shows
Åbn Diasshow fanen, klik Brugerdefineret diasshow og vælg Brugerdefinerede shows.
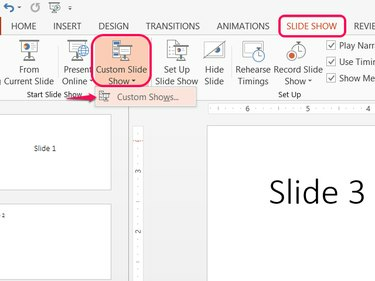
PowerPoint understøtter flere brugerdefinerede shows pr. fil.
Billedkredit: Billede udlånt af Microsoft
Trin 2: Opret et brugerdefineret show
Klik Ny at bygge et skræddersyet show.
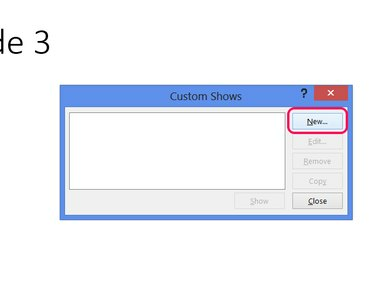
Billedkredit: Billede udlånt af Microsoft
Trin 3: Føj dias til showet
Marker afkrydsningsfelterne ved hvert af diasene i præsentationen, og tryk på Tilføje for at tilføje dem til det tilpassede show. Marker hver af felterne en gang til, og tryk på Tilføje igen for at tilføje den anden sløjfe af dias til showet. Klik Okay når du er færdig, og klik derefter Tæt i vinduet Custom Shows.
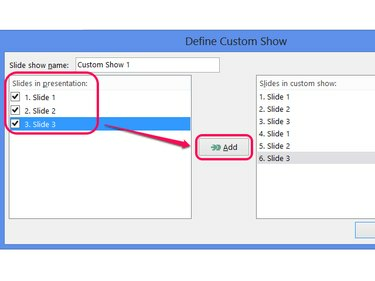
Navngiv eventuelt det tilpassede show.
Billedkredit: Billede udlånt af Microsoft
Tip
- For yderligere løkker skal du markere og tilføje slides så mange gange som nødvendigt.
- For at udelukke et titelkort fra efterfølgende sløjfer, skal du kun kontrollere det første dias første gang.
Trin 4: Spil Custom Show
Klik Brugerdefineret diasshow og vælg dit brugerdefinerede show for at afspille det. Afspilning af præsentationen normalt — ved at bruge Fra Begyndelsen knap eller vælger F5 — inkluderer ikke det brugerdefinerede shows ekstra loop.
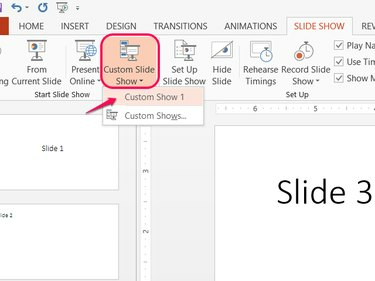
Billedkredit: Billede udlånt af Microsoft