Hvis du tror, at et "udvalg er et organ, der fører referater og spilder timer," så er du i selskab med snesevis af læsere fra mindst 1934 til i dag.
I den virkelige verden bør det dog hjælpe dig med at spare timer - spildte timer på at prøve at huske, hvem der besluttede hvad, hvornår og hvorfor. Når det er din opgave at skrive og vedligeholde referatet for en organisation, skal du først bestemme, hvilke elementer dit referat skal indeholde, og derefter finde eller oprette en skabelon, der indeholder disse elementer.
Dagens video
Hvorfor minutter betyder noget
Mødereferat giver gennemsigtighed i din organisations beslutningstagning og fungerer som en vigtig rekord af de beslutninger en gruppe træffer. De laver også medlemmer ansvarlig ved tydeligt at angive, hvilke handlinger medlemmerne har accepteret at tage. Over tid er de en ressource for en organisations historie, der hjælper nye medlemmer med at komme op i fart med problemer og beslutninger og giver et vindue ind i en organisations vækst. Afhængigt af din organisations kompleksitet og fokus kan referater enten være et kortfattet resumé eller et detaljeret regnskab.
Elementer af effektive referater
Uanset din organisations størrelse eller antallet af personer i dit møde, er den mindste mængde information, som mødereferater skal indeholde:
- Dato, tidspunkt og deltagerliste
- Opdatering/recap af forrige mødes referat
- Mødets dagsorden
- En registrering af eventuelle beslutninger eller afstemninger
- En klar erklæring om eventuelle handlingspunkter eller "to dos"
Hvis din organisation har brug for præcis ansvarlighed og detaljerede referater, Roberts ordensregler, almindeligvis brugt af organisationer som en retningslinje for afholdelse af møder, definerer det vigtige elementer og former af minutter.
Brug af Word-skabeloner
Word tilbyder en række skabeloner til mødereferater.
Trin 1: Find en Word-minutterskabelon.

Billedkredit: Billede udlånt af Microsoft
Vælg Fil og så Ny. Indtast "minutter" som søgeord og tryk Gå ind. Denne søgning returnerer et par dusin skabeloner, hvoraf 12 er specifikke for møder, nogle mærket som "formelle", nogle "uformelle" og nogle specifikke for organisationer såsom PTA'er. For mødereferater skal du indsnævre din søgning ved at vælge Møde i højre sidebjælke.
I dette eksempel skal du klikke Formelt mødereferat for at overveje det mest robuste sæt af elementer, der skal inkluderes, og klik derefter på skab knappen for at starte et Word-dokument baseret på denne skabelon.
Trin 2: Sørg for, at skabelonen indeholder det indhold, du har brug for.
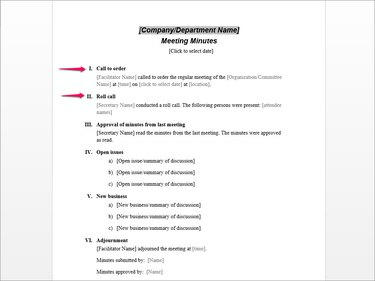
Billedkredit: Billede udlånt af Microsoft
Analyser skabelonen og overvej de elementer, der skal inkluderes, givet din organisations behov. For en mere afslappet sammenkomst kan du for eksempel erstatte Ring for at bestille sektion med en mere uformel sektion, der kun inkluderer mødedato, sted og tidspunkt, eller udskift Navneopråb sektion med simpel liste over deltagere.
Trin 3: Erstat pladsholderfelterne med dine egne data.
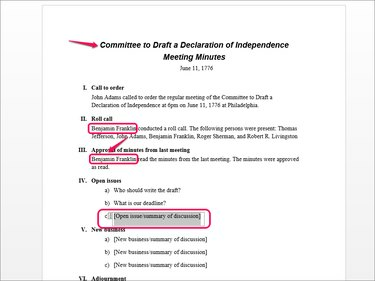
Billedkredit: Billede udlånt af Microsoft
Erstat tekstfelterne med indhold, der er relevant for din organisation, ved at dobbeltklikke på pladsholderteksten og skrive dit eget indhold. Klik for eksempel på listeelementet Åbent emne/resumé af diskussion og indtast din egen tekst.
Mange skabeloner, inklusive denne, indeholder felter til data, såsom organisationens navn, officerer eller visse almindelige elementer. Når du har indtastet tekst i et felt, udfylder den tekst alle forekomster af feltet -- f.eks. "Secretary Name" er et felt, der, efter at du har indtastet "Benjamin Franklin", udfylder hver anden forekomst af det felt.
Trin 4: Registrer mødediskussioner og beslutninger.
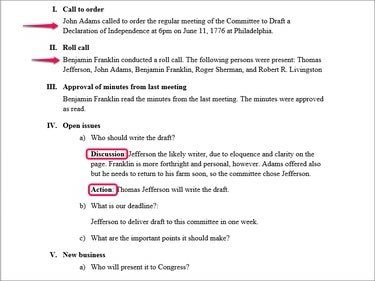
Billedkredit: Billede udlånt af Microsoft
Efter hvert punkt, detaljer vigtige punkter i diskussionen såvel som den endelige beslutning eller handling, der kræves. Overvej at bruge underoverskrifter som "Diskussion" og "Handling" for at sikre, at du tager fat på de vigtigste punkter.
Tip
De fleste skabeloner gør brug af Word-stile. For eksempel har de nummererede poster under Åbne numre og Ny forretning listenummeret anvendt. Klikker Gå ind efter disse linjer tilføjes endnu en listenummerlinje. For at tilføje indhold under et element uden at tilføje endnu et nummereret element, skal du ændre stilen til Normal i gruppen Typografier, og forøg indrykket ved hjælp af Forøg indrykning knappen i gruppen Afsnit.
Oprettelse af din egen minutskabelon
Selvom det sandsynligvis er hurtigere at bruge en færdig skabelon, kan du i stedet oprette din egen skabelon for mødeprotokoller og derefter genbruge den til hvert møde.
Trin 1: Opret et nyt Word-dokument og tilføj en titel.
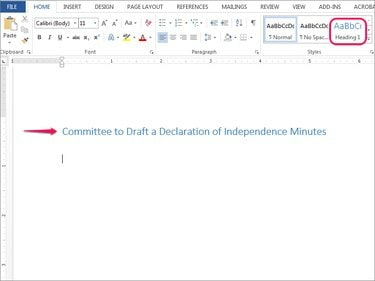
Billedkredit: Billede udlånt af Microsoft
Åbn et Word-dokument, vælg Overskrift 1 fra gruppen Typografier på fanen Hjem, og indtast din organisations navn.
Trin 2: Opret pladsholdere til primære sektioner.
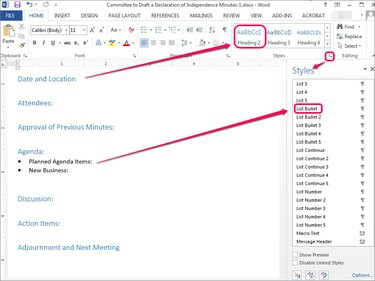
Billedkredit: Billede udlånt af Microsoft
Tilføj pladsholdere til dine primære sektioner, anvend Overskrift 2 hvis ønsket. Disse sektioner bør afspejle din egen organisations krav og bør være konsekvent fra møde til møde.
Anvend Word-stile efter behov. For at anvende en typografi, for eksempel en punktopstillingsstil på dagsordenspunkter, skal du åbne Stilarter sidebjælke ved at klikke på pileikonet i Styles-gruppen, og find og vælg en stil.
Tip
Gem dit dokument som en skabelon, enten efter at have oprettet dine primære sektioner eller efter tilføjelse af nogle andre almindelige data, såsom deltagere eller officerer. For at gemme et dokument som en skabelon skal du vælge Fil, Gem som og så Computer for at gemme det på din computer i stedet for skyen eller en server. Gennemse ethvert passende sted -- det er lige meget, hvilken mappe du gemmer den i, fordi lagring af den som en skabelon tilsidesætter den valgte mappe.
Vælg i rullemenuen Gem som type Word-skabelon (*.dotx) for at gemme den som en DOTX-fil eller skabelon. Word gemmer det automatisk i mappen Custom Office Templates. For at bruge det senere skal du vælge Fil, Ny og klik derefter Personlig for at få adgang til dine egne brugerdefinerede skabeloner.
Trin 3: Optag dit mødes begivenheder.
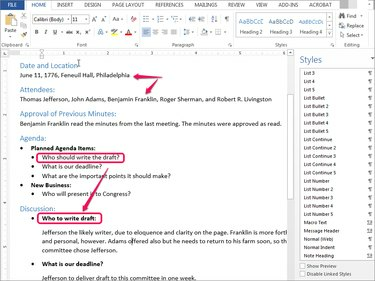
Billedkredit: Billede udlånt af Microsoft
Indtast detaljerne under hvert afsnit. Tag fat på ethvert punkt, der tages op under en mødediskussion, som ville hjælpe med at afklare beslutningerne, hvis dit udvalg eller andre skulle have brug for at gense eller forstå din organisations historie.
Der er ingen enkelt måde at organisere referater på. I dette eksempel har vi adskilt selve dagsordenen fra diskussionen, men du kunne kombinere disse to elementer i stedet for.
Tip
Presser Gå ind efter en stylet linje fortsætter normalt den samme stil, afhængigt af stilegenskaberne. For hurtigt at vende tilbage til standard Normal stil, tryk Gå ind to gange.



