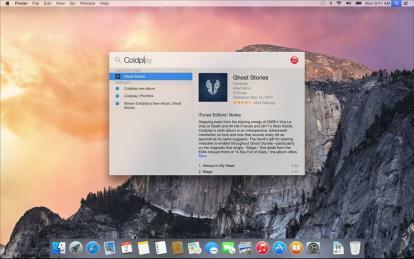
Spotlight, OS X's desktop-søgeværktøj, har eksisteret i årevis. Men i OS X Yosemite får den en tiltrængt opdatering. Den nye version har tilføjet et væld af funktioner, der gør den til en af de bedste desktop-søgemuligheder, der findes. Her er hvad du behøver at vide.
Starter med Spotlight
Ved sin original Yosemite-præsentation, Apple indikerede, at Spotlight ville begynde at arbejde, så snart brugeren begyndte at skrive på et tomt skrivebord. Denne funktion er enten ikke aktiv endnu, eller den er blevet klippet, men det er stadig nemt at aktivere værktøjet gennem genveje.
Anbefalede videoer
Som standard er der to genveje, du kan bruge med Spotlight. Den første er Kommando + Mellemrumstasten, som bringer standard søgemenuen frem. Den nye inkarnation af Spotlight kredser om et vindue, der vises i midten af skærmen. Det bringer resultater ikke kun fra din lokale computer, men også iCloud og internettet.
Relaterede
- Sådan downloader du MacOS Big Sur
- De bedste nye MacOS Monterey-funktioner, som Apple netop har annonceret
- Mac OS X fylder 20 år i dag. Her er hvorfor det var så revolutionerende
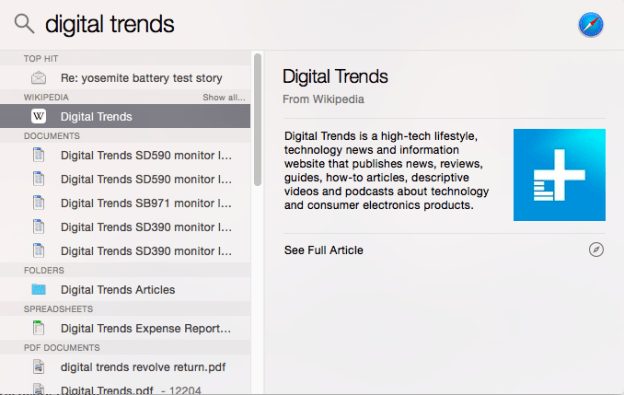
Lad os for eksempel sige, at du søger efter "Yosemite". Hvis du gør det, får du et kort over Yosemite National Park, en Wikipedia-artikel samme sted og en ordbogsindgang for udtrykket. Du vil selvfølgelig også se alle filer eller e-mails på din computer, som har "Yosemite" i deres filnavn eller tekst.
Alternativt kan du trykke på Alternativ + Kommando + Mellemrum for at åbne et Spotlight-søgevindue i Finder. Dette er praktisk, hvis du er kun interesseret i at finde filer. Mens det nye Spotlight-vindue er nyttigt, prioriterer det webresultater over filer; førstnævnte optræder over sidstnævnte. Åbning af Finder for at søge, giver dig mulighed for udelukkende at finpudse lokalt lagret indhold.
Begge disse genveje kan rebound ved at gå til Spotlights præferencer, som findes i menuen Systemindstillinger. Du kan dog kun genbinde hver til én af tasterne F1 til F12.
Finjustering af søgning
Spotlights præferencer giver dig også mulighed for at finjustere søgeresultater ved at ekskludere visse kategorier af elementer. Som standard, alt er slået til, men du kan ændre dette ved at fravælge det, du ikke ønsker. Hvis du synes, at ordbogsresultaterne for eksempel er unødvendige, kan du fjerne dem, og det samme gælder for websøgning (som i øvrigt er aktiveret via Bing).
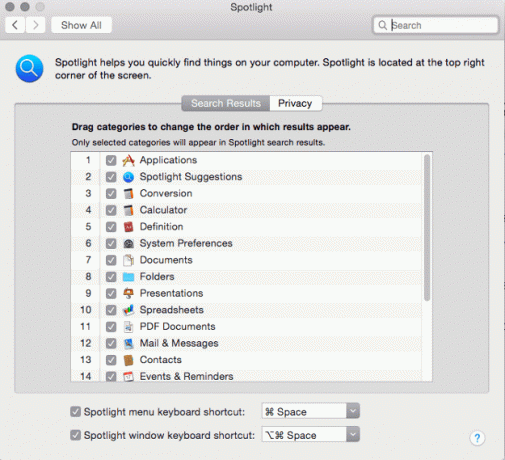
Du finder også en privatlivsfane i Spotlights præferencer. Dette er ikke udfyldt som standard, men du kan tilføje enhver mappe, du kan lide. Tilføjelse af en mappe til fanen privatliv sikrer, at den aldrig vises i Spotlight.
Der er ingen forældrekontrol til Spotlight, men kun fordi de er aktiveret som standard. Vi forsøgte at søge efter en række udtryk, der kunne være stødende, inklusive seksuel slang, og ingen af dem trak resultater fra nettet. Resultater vilje vises, hvis disse ord er inkluderet i dine e-mails, dokumenter eller filnavne.
Avancerede Spotlight-søgetips i Yosemite
Spotlight inkluderer stadig alle de søgefunktioner, der fungerede i tidligere versioner. Her er nogle genveje, der vil hjælpe dig med at finjustere dine resultater.
OG, ELLER og IKKE – Disse termer, som skal indtastes med store bogstaver, giver dig mulighed for at forfine dine resultater ved at kæmme eller ekskludere termer. Indtastning af "yosemite OG mac", vil hjælpe dig med at filtrere dokumenter fra, der handler om Yosemite (nationalparken) i stedet for Yosemite (OS X-operativsystemet). Bemærk dog, at disse operatører ser ud til automatisk at udelukke webresultater fra Spotlights søgning.
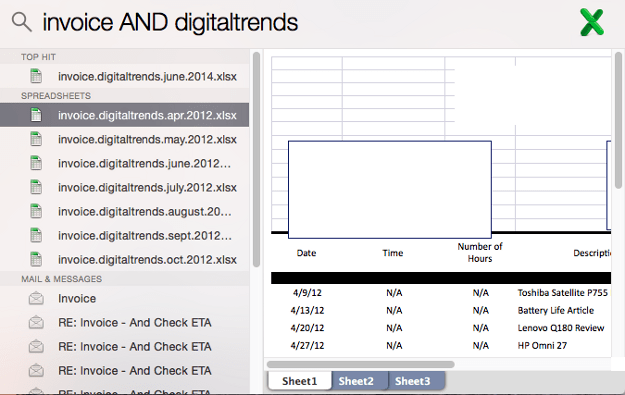
Venlig – Dette udtryk, som ikke skal skrives med store bogstaver, vil begrænse din søgning til en bestemt filtype. Efter at have indtastet "type", skal du indtaste en filtypenavn. For eksempel vil "regnearkstype .xlsx" begrænse en søgning til Excel-regneark.
Ændret og oprettet – Disse termer, som ikke skal skrives med store bogstaver, giver dig mulighed for at begrænse en søgning baseret på oprettet eller ændret dato. For eksempel vil søgningen "regneark oprettet: 7/4/2014" begrænse din søgning til den fjerde juli. Du kan også indtaste et interval, såsom "7/4/2014-7/30/2014" eller et datonøgleord, der bruges af OS X, såsom "i går" eller "i dag".
Du kan kombinere disse operatører på en række forskellige måder. For eksempel vil brug af type og modified begrænse en søgning til kun bestemte typer filer, der er ændret i et bestemt datointerval. Når du bliver fortrolig med operatørerne, vil det hjælpe dig med at oprette ekstremt specifikke søgninger for at finde filer, du troede var væk for altid.
Konklusion
Den nye version af Spotlight fungerer ekstremt godt, selv i betaversionen af Yosemite. Filer indekseres ekstremt hurtigt, resultater vises inden for få sekunder, og en lang række data er tilgængelige, uanset hvad du indtaster. Plus, Spotlight fylder kun en lille del af dit skrivebord. Der er ingen grund til at blive ved med at lede efter det bedste skrivebordssøgeværktøj - dette er det!
Hvis du vil læse op om Yosemites andre nye funktioner, er du velkommen til at tjekke disse vejledninger på hvordan man sender opkald og sms'er i OS X, hvordan man bruger det nye notifikationscenter, og hvordan man få mest muligt ud af Mail Markup.
Redaktørens anbefalinger
- Hvordan macOS Sonoma kunne rette widgets – eller gøre dem endnu værre
- Sådan bruger du Apple Maps-klodevisningen i MacOS Monterey
- De mest almindelige MacOS Big Sur-problemer og hvordan man løser dem
- Apple kunne afslutte antitrustproblemer ved at gøre iOS App Store mere som Mac's
- Sådan får du din Mac til at ligne Windows 10
Opgrader din livsstilDigital Trends hjælper læserne med at holde styr på den hurtige teknologiske verden med alle de seneste nyheder, sjove produktanmeldelser, indsigtsfulde redaktionelle artikler og enestående smugkig.




