
Det iPhone XS,iPhone XS Max, og iPhone XR forfine den mobile oplevelse, Apple skabte med sidste års iPhone X. Fra Face ID til den helt nye Memoji er dette års iPhones blandt de bedste telefoner på markedet.
Indhold
- Sådan konfigurerer du Face ID
- Sådan tager du et skærmbillede
- Sådan konfigurerer og bruger du Apple Pay
- Sådan bruger du portrættilstand og dybdekontrol
- Sådan slukker du din iPhone
- Sådan opretter du en Memoji
- Sådan bruger du bevægelser til at udføre almindelige opgaver
- Sådan bruger du Forstyr ikke
- Sådan bruger du Split View på XS Max og iPhone XR
- Sådan bruger du Siri
- Sådan bruger du meddelelser og kontrolcenteret
- Sådan bruger du Group FaceTime
- Sådan aktiverer du trackpad-tilstand med Haptic Touch
- Sådan bruger du enhåndstastaturet
Hvis du opgraderer fra en ældre iPhone eller skifter fra Android, er tingene lidt anderledes på de nye iPhones. Her er et par af vores foretrukne iPhone XS tips og tricks til at komme i gang.
Anbefalede videoer
Sådan konfigurerer du Face ID
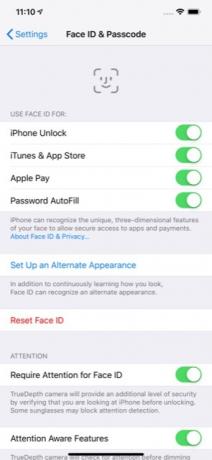

Marker 2018 som året, hvor Apple endelig slog Hjem-knappen ihjel på alle sine nye iPhones. På den iPhone XS,XS Max, og iPhone XR er den nemmeste måde at låse din telefon op ved at bruge Face ID.
Relaterede
- Sådan slipper du af med en andens Apple ID på din iPhone
- Denne Android-telefon til $600 har en stor fordel i forhold til iPhone
- iPhone 15: udgivelsesdato og prisforudsigelser, lækager, rygter og mere
For at konfigurere Face ID skal du være i et rum med godt lys. Gå til Indstillinger > Face ID og adgangskode. Hvis du allerede har en adgangskode, bliver du bedt om at indtaste den. Ellers skal du konfigurere en for at fortsætte. Tryk på Konfigurer Face ID.
Du skal scanne dit ansigt to gange for at fuldføre processen. Når du er færdig, skal du blot stryge op på låseskærmen med dine øjne åbne for at låse din telefon op. Hvis telefonen ikke låses op, kan du stryge opad for at prøve igen. Du skal muligvis flytte telefonen længere væk fra dit ansigt, især hvis du tjekker din telefon fra sengen eller i et mørkt rum.
Du kan også tilføje et alternativt udseende til Face ID. Bare gå til Indstillinger > Face ID og adgangskode > Konfigurer et alternativt udseende.
Sådan tager du et skærmbillede

Hvis du er vant til at trykke på tænd/sluk- og hjemmeknapperne for at tage et skærmbillede, kan du være lidt forvirret, når du prøver at gøre det på iPhone XS, iPhone XS Max eller iPhone XR.
Hvis du vil tage et skærmbillede, skal du blot trykke på Strøm og Lydstyrke op knapper samtidigt. Et lille billede af skærmbilledet vises nederst til venstre på skærmen. Tryk på billedet, hvis du ønsker at foretage ændringer; Ellers gemmes billedet i din Fotos-app inden for et par sekunder.
Sådan konfigurerer og bruger du Apple Pay
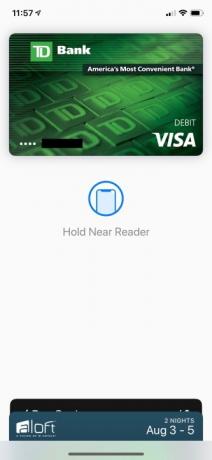

Klar til at lade din tegnebog blive hjemme? Med Apple Pay, kan du nemt betale for varer med din telefon.
For at bruge Apple Pay skal du tilføje et kort til din pung. For at gøre det, gå til Indstillinger > Tegnebog og Apple Pay > Tilføj kort. Du skal muligvis kontakte din bank for at bekræfte kortet, før du kan bruge det.
Når Apple Pay er konfigureret, er det nemt at bruge. Bare dobbelttryk på låseknappen på højre side af din telefon. Hvis Face ID er konfigureret, scanner telefonen dit ansigt for at godkende købet. Ellers skal du indtaste din adgangskode.
Sådan bruger du portrættilstand og dybdekontrol
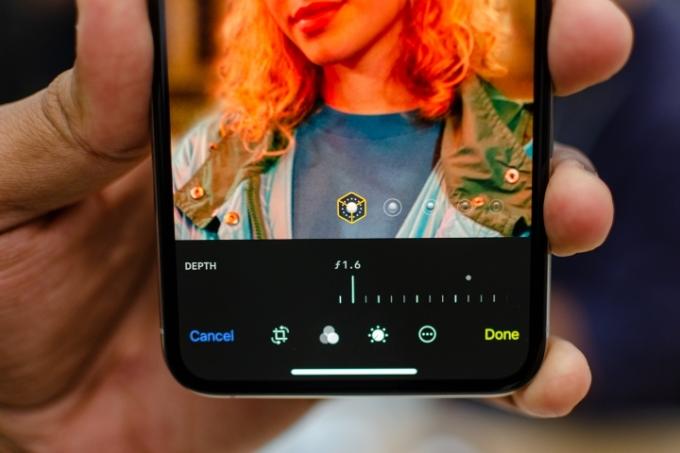
Både iPhone XS og iPhone XS Max har Portrættilstand på for- og bagkamera. For at bruge Portrættilstand skal du åbne kameraet og stryge menuskyderen til venstre, indtil du ser Portræt. Du vil se en karrusel vises med forskellige belysningsmuligheder såsom naturligt lys, konturlys, scenelys, naturligt lys og mere. Vælg den ønskede indstilling, og tryk på udløserknappen. Hvis du vil bruge det fremadvendte kamera, skal du blot trykke på kamerarotationsikonet til højre for udløserknappen.
Depth Control er en ny funktion, der er eksklusiv til 2018 iPhone-serien. Med Depth Control kan du kontrollere mængden af sløring i baggrunden, efter du har taget billedet. For at bruge dybdekontrol skal du blot vælge billedet og trykke på rediger; skyderen til dybdekontrol vises automatisk på redigeringsskærmen.
iPhone XR har et enestående kamera i stedet for den dobbelte linse, der findes på iPhone XS og XS Max. Takket være Smart HDR behøver iPhone XR ikke tilføjelsen af en sekundær linse - den bruger kunstig intelligens og neurale net til at optimere kameraets funktionalitet. Uanset om du har for lidt lys eller for meget, hjælper Smart HDR med at producere flotte billeder under ekstreme lysforhold.
Men i modsætning til iPhone XS og XS Max kan portrætbilleder med iPhone XR kun tages af mennesker i stedet for mad, genstande, kæledyr osv. Når du åbner op til Portrættilstand på enheden, har du også kun tre forskellige belysningsmuligheder at vælge imellem - Contour, Natural og Studio. Med dets TrueDepth-kamera kan du også tage selfies i portrættilstand.
Sådan slukker du din iPhone

Nogle gange kan udseendet bedrage. Tidligere var knappen på højre side af din iPhone sandsynligvis tænd/sluk-knappen. Denne knap er dog faktisk låseknappen på telefoner, der har TrueDepth-kameraer. Så hvordan slukker du din telefon?
Hvis du vil slukke din telefon, skal du blot trykke og holde på en af lydstyrkeknapperne sammen med låseknappen samtidigt. Efter et par sekunder vil du se en skyder vises for at slukke din iPhone.
Sådan opretter du en Memoji
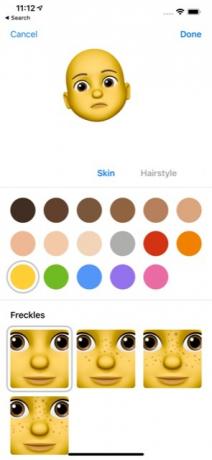

Sidste år udgav Apple Animoji til iPhone X, og i år er den ene med Memoji i iOS 12. Memoji er animerede avatarer, som du kan styre med dine ansigtsbevægelser.
Det er nemt at oprette en Memoji. Bare åbn besked-appen og tryk på appskuffen. Vælg ikonet Animoji (abe), og stryg til højre, indtil du ser ikonet Ny Memoji (+). Her kan du tilpasse din Memoji til dit hjertes indhold. Når du er tilfreds, skal du blot trykke på Færdig knappen øverst på skærmen for at gemme din Memoji.
Sådan bruger du bevægelser til at udføre almindelige opgaver

For mange mennesker kan iPhone XS, XS Max eller XR være den første iPhone, de køber, som ikke har en startknap. Manglen på en hjemmeknap betyder, at du bliver nødt til at lære nogle nye bevægelser for at bruge din telefon.
Den mest brugte gestus er at swipe op fra bunden af telefonen. Dette giver dig mulighed for nemt at skifte mellem åbne apps. Når du swiper op, har du også mulighed for at lukke apps ved blot at swipe op i netop den app, du ikke længere har brug for.
Udover at stryge opad kan du også stryge ned fra toppen af skærmen. Hvis du stryger ned fra midten, åbner du notifikationsvinduet. Stryg ned fra højre side, og kontrolpanelet vises.
Der er også to bevægelser, der giver dig mulighed for hurtigt at vække telefonen. Først ved blot at trykke på skærmen vil telefonen vække. Denne gestus er aktiveret som standard, men hvis du har slået den fra ved et uheld, skal du bare gå til Indstillinger > Generelt > Tilgængelighed og aktivere Tryk for at vågne skyderen.
Du kan også vække din iPhone ved blot at løfte den op. Igen er dette aktiveret som standard på iPhone XS og XS Max, men kan aktiveres eller deaktiveres i indstillingerne ved at gå til Indstillinger > Skærm og lysstyrke og trykke på Hæv for at vågne skyderen.
Sådan bruger du Forstyr ikke
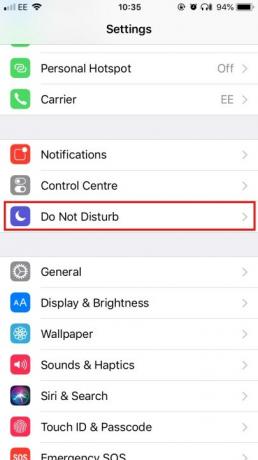
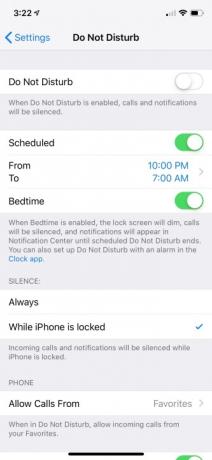
Leder du efter lidt stille tid? Forstyr ikke-tilstand giver dig mulighed for nemt at slå notifikationer og opkald fra på din telefon.
Du vil sandsynligvis tilpasse Forstyr ikke-tilstand, før du bruger den. Bare gå til Indstillinger > Forstyr ikke at foretage de ønskede ændringer. Når du har konfigureret Forstyr ikke, kan du aktivere den ved enten at slå på Forstyr ikke skyderen eller trykke på Forstyr ikke (måne)-ikonet i kontrolcenteret.
Sengetid er en ekstra funktion i Forstyr ikke, der giver dig mulighed for automatisk at slå tilpassede funktioner til hver aften ved sengetid. Sengetid dæmper specielt skærmen, dæmper opkald og sender meddelelser direkte til meddelelsescenteret. For at konfigurere det, skal du bare gå til Indstillinger > Forstyr ikke > Planlagt > Sengetid. Du vil se en mulighed for at planlægge sengetid til dine foretrukne sovetimer.
Sådan bruger du Split View på XS Max og iPhone XR
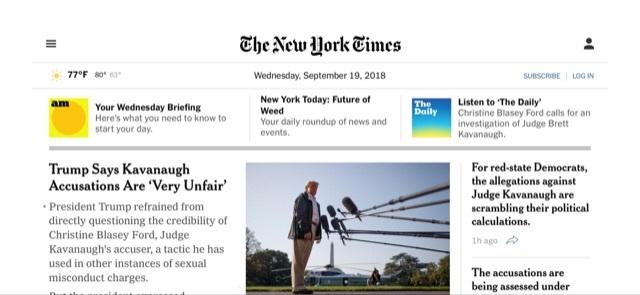
Hvad nytter al den ekstra skærmejendom på iPhone XS Max eller iPhone XR, hvis du ikke kan bruge den godt? Split View for begge modeller giver dig mulighed for at få en udvidet visning af visse iOS-apps og -websteder. For eksempel, hvis du bruger Mail-appen i Split View, vil du se begge dine nuværende beskeder sammen med en forhåndsvisningsskærm. Du vil også se Split View i aktion på visse websteder såsom The New York Times.
Det er nemt at bruge Split View. Du skal blot åbne en kompatibel app eller hjemmeside og indstille din iPhone til liggende tilstand, og sørg for, at rotationslås ikke er slået til. Hvis telefonen ikke skifter til liggende, skal du stryge ned fra øverste højre side af skærmen og sørge for, at rotationslåsikonet (hængelås) ikke er aktiveret.
Sådan bruger du Siri


Siri er Apples digitale assistent og kan hjælpe dig med grundlæggende opgaver som at sende beskeder, tilføje aftaler til din kalender og endda bruge Apple Pay til at sende kontanter til venner. Siri vil også lære dine personlige præferencer at kende og komme med forslag og genveje, der kan være af interesse.
Der er to måder, du kan få adgang til Siri. Den første er ved blot at trykke længe på låseknappen. Den anden og nemmeste metode er ved at sige "Hey Siri".
Hvis du ikke har konfigureret "Hey Siri, skal du gøre det i indstillingerne ved at gå til Indstillinger > Siri & Søg > Lyt efter "Hey Siri" og følg anvisningerne.
Sådan bruger du meddelelser og kontrolcenteret



Apple foretog nogle store ændringer til notifikationer i iOS 12. Til at begynde med vil du se grupperede meddelelser, der kan slettes i bulk ved blot at trykke på x ikon. Selvfølgelig, hvis du ønsker at få mest muligt ud af meddelelsescenteret, vil du sikkert gerne tilpasse det til din smag.
Udover at tilføje gruppemeddelelser i iOS 12, har Apple også gjort det nemmere at tilpasse de meddelelser, du modtager i Notifikationscenter. Du skal blot trykke længe på enhver notifikation, og du vil se to muligheder: Lever stille og roligt og Sluk. Lever stille og roligt betyder ganske enkelt, at meddelelsen vil gå direkte til meddelelsescenteret i stedet for at advare dig, når den ankommer. Sluk betyder det selvfølgelig, at du ikke længere modtager notifikationer fra den pågældende app. Du kan yderligere tilpasse den måde, du ser og modtager meddelelser på, ved at gå til Indstillinger > Meddelelser og trykke på hver enkelt app på listen.
Kontrolcenter giver dig hurtig adgang til almindeligt anvendte hjælpeprogrammer på din telefon. Den åbnes ved at stryge ned i øverste højre hjørne af din telefon. Mange af ikonerne bruger 3D Touch til at give yderligere brugsmuligheder: Du skal blot trykke hårdt på ikonet, og du vil se en menu for appen.
Mens kontrolcenteret har mange af de mest almindeligt brugte funktioner, der er let tilgængelige fra et enkelt sted, kan du måske tilpasse det til din smag. Det kan du gøre ved at gå til Indstillinger > Kontrolcenter > Tilpas kontroller. Herfra kan du tilføje og flytte kontroller, så de passer til dine behov.
Sådan bruger du Group FaceTime
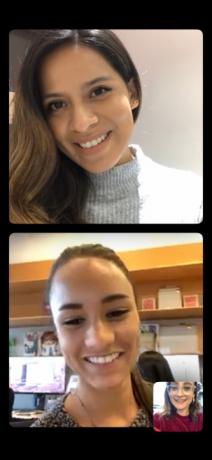
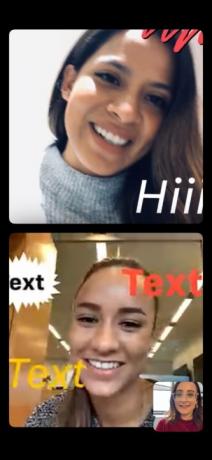
Med iOS 12 kan du deltage i FaceTime-gruppeopkald med op til 32 personer, der bruger din iPhone XS, XS Max eller iPhone XR. Du kan konfigurere gruppesessionen via FaceTime-appen ved at vælge de kontakter, du gerne vil tilføje - åbn appen, og indtast manuelt hver kontakt, du vil tilføje. Du kan også starte et gruppe-FaceTime-opkald i en gruppechat på iMessage - en gang i chatvinduet, tryk på initialerne øverst i vinduet og tryk igen på kameraikonet. Under FaceTime-gruppeopkald har du også mulighed for at tilføje tekst, klistermærker og Animojis til dit eget vindue.
Vi har dybdegående instruktioner om, hvordan du opsætter et FaceTime-gruppeopkald.
Sådan aktiverer du trackpad-tilstand med Haptic Touch


Da iPhone XR ikke har 3D Touch-funktioner, kan du bruge Haptic Touch til nemt at ændre positionen af din markør uden at skulle trykke på tekst. Du kan forvandle dit tastatur til et virtuelt pegefelt ved at holde mellemrumstasten nede og derefter trække fingeren rundt for at vælge specifik tekst. Når du har givet slip, kan du trykke på teksten for at kopiere, klippe, indsætte, dele og mere.
Sådan bruger du enhåndstastaturet
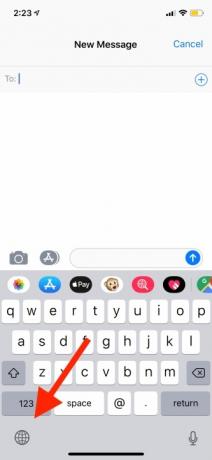
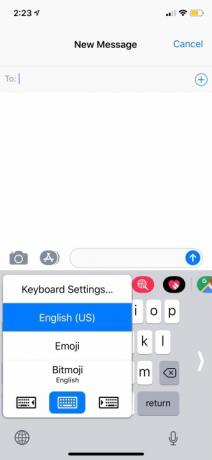
Da iPhone XS Max og iPhone XR er større, kan det være lidt svært at bruge dem med én hånd. For at gøre det nemmere kan du bruge enhåndstastaturet, som flytter tastaturet til enten venstre eller højre afhængigt af dine præferencer. Gå til for at slå indstillingen til Indstillinger > Generelt > Tastaturer > Énhåndstastatur. Du kan derefter vælge, om du vil have den til højre eller til venstre for iPhones display.
Hvis du ikke vil have indstillingen tændt hele tiden, kan du også slå den til og fra via iMessage. Mens du skriver, skal du trykke længe på globusikonet i nederste venstre hjørne af skærmen og trykke på, om du vil bruge højre eller venstre tastatur. For at slå det fra skal du trykke længe på ikonet igen og trykke på den midterste tastaturindstilling.
Redaktørens anbefalinger
- En iPhone er lige blevet solgt for et vanvittigt beløb på auktion
- Denne foldetelefon er lettere end iPhone 14 Pro Max
- Denne lille gadget giver dig iPhone 14s bedste funktion for $149
- Har du en iPhone, iPad eller Apple Watch? Du skal opdatere den lige nu
- De 16 bedste beskedapps til Android og iOS i 2023




