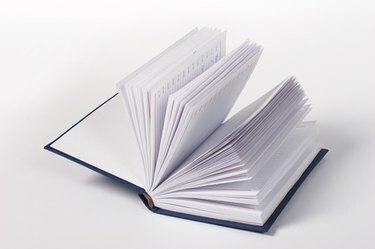
Kindle er en elektronisk læseenhed produceret og distribueret af Amazon.com. Kindle er blevet vildt populær blandt e-bogslæsere, og brugere søger ofte at udvide Kindle-oplevelsen. En interessant, men lidt kendt funktion, som Kindle giver, er evnen til at kopiere og automatisk konvertere sider af bøger til PDF-filer (Portable Document Format). Med et PDF-forfatterprogram som Adobe Acrobat Professional kan alle sider flettes til ét stort PDF-dokument. Acrobat er dog ikke nødvendigt for at konvertere én Kindle-side ad gangen til PDF-formatet.
Ting du skal bruge
- USB Kindle-til-computer stikkabel
- Computer
- Adobe Acrobat Professional installeret for at flette PDF-filer
Dagens video
Trin 1
Tænd for computeren og Kindle.
Trin 2
Tilslut Kindle til computeren ved hjælp af USB-kablet. Tillad computeren at registrere Kindle som et flytbart drev, og angiv drevet med et drevbogstav.
Trin 3
Åbn e-bogen på Kindle og rul til den første side for at gengive som PDF.
Trin 4
Klik foran det første teksttegn for at kopiere, og klik på "Vælg"-hjulet.
Trin 5
Vælg indstillingen "Tilføj fremhævning".
Trin 6
Rul til slutningen af tekstblokken for at kopiere og klik på Vælg-hjulet efter det sidste tegn i tekstblokken. Tekstblokken vil blive fremhævet. Sørg for, at al tekst, der skal kopieres, er fremhævet på Kindle-skærmen. Teksten kopieres til Kindle i en mappe med navnet "My Clippings" som PDF.
Trin 7
Højreklik på Windows "Start"-knappen på computeren, og klik på "Udforsk" for at starte Windows Stifinder.
Trin 8
Naviger til Kindle-drevet i venstre navigationspanel. Klik på drevet for at udvide.
Trin 9
Klik på Kindle-rodmappen for at åbne.
Trin 10
Find og klik på mappen med navnet "My Clippings" i det højre navigationspanel. En PDF-fil med den kopierede tekst vil være i mappen.
Trin 11
Højreklik på PDF'en og klik på "Omdøb", og skriv derefter et meningsfuldt navn til PDF-filen.
Trin 12
Kopier PDF-filen til computeren, og test dokumentet i et PDF-visningsprogram, såsom Adobe Reader.
Trin 13
Kombiner flere PDF-filer til ét stort PDF-dokument med et PDF-redigeringsværktøj, såsom Adobe Acrobat Professional, hvis det ønskes.
Tips og advarsler
- For at gemme hele siden som et udklip på Kindle, skal du navigere til den ønskede side og klikke på "Gem side som udklip" i menuen.
- Kindles tekstkopieringsfunktion er kun i stand til at vælge og kopiere én side ad gangen.




