

Samsungs femte generation af foldbare telefoner er allerede her, hvilket bringer strukturelle forbedringer af hængslet og andre dele gemt inde i kroppen. Udover de forbedrede indre dele Samsung Galaxy Z Flip 5 får også opmærksomhed fra Samsung i form af sit nye og væsentligt større coverdisplay.
Indhold
- Tilpas dækskærmen
- Vælg dine widgets til coverskærmen
- Kør en hvilken som helst app på coverskærmen
- Spil uden nogensinde at åbne din telefon
- Skift, hvordan du navigerer på forsideskærmen
- Maksimer produktiviteten med Flex-tilstand
- Tag suveræne selfies
- Tag og afslut opkald med stil
- Skift til en bedre launcher
- Dæk din Flip til
Anbefalede videoer
Denne eksterne skærm optager nu et stort område på flippens topflade og lader dig opnå betydeligt mere uden at åbne telefonen, end du kunne på nogen af de tidligere modeller. Sammen med forbedret hardware sikrer den optimerede software, at de nye og kraftfulde specifikationer bliver udnyttet til deres maksimale potentiale.
Men med en ny telefon, der skiller sig ud fra mængden, er det muligt at lade mange af dens funktioner stå uudnyttet. Hvis du allerede har købt den nye Z Flip 5 - eller er fyldt med spændingen og forventningen til at få en snart - her er de første 10 ting, du skal gøre, så snart du får den.
Relaterede
- 2 uger med Google Pixel Fold gjorde mig glad for, at jeg ikke købte den
- Har du en Samsung telefon? Dette er den ene app, du skal downloade
- Min kameratest af de to bedste flip-telefoner var frustrerende tæt på
Tilpas dækskærmen

En af de største fordele ved Galaxy Z Flip 5 i forhold til Flip 4 kommer i form af dens ekspansive coverskærm. Den nye coverskærm åbner op for en ny dimension af muligheder – lige fra at se videoer i fuld skærm YouTube, Netflix eller lignende platforme til at skrive og bruge fuldskærmsversioner af apps uden at åbne telefon. Vi vil undersøge alle disse muligheder i de kommende afsnit, men lad os begynde med det primære layout af forsideskærmen.
Når du først opsætter dækskærmen, vil du bemærke, at startskærmen på den eksterne skærm er sammensat af et stort ur med en baggrundsanimation, der optager det meste af skærmpladsen. Dette kan føles som spild af den større skærm, men du kan hurtigt ændre denne visning uden selv at åbne telefonen.
Lås Z Flip 5 op, tryk og hold derefter på den aktuelle startskærm. Dette vil afsløre en stak af forskellige forudindstillede muligheder for startskærmen, som du kan vælge imellem. Du kan stryge op og ned og trykke på den foretrukne skærm for at indstille den som den nye forsideskærm. Hvis ingen af disse eksisterende forudindstillinger virker lokkende nok, tilbyder Samsung også rigelige muligheder for at tilpasse skærmen.

Til dette skal du åbne telefonen og gå til Indstillinger > Dækskærm. Du kan også stryge til slutningen af den forudindstillede coverskærm, hvor du bliver bedt om at åbne Flip 5 for at konfigurere indstillinger. Det er stort set den samme side, der åbner automatisk, og trinene fremover ligner hinanden.
Vælg nu Tilføj ny knappen, der åbner et helt kosmos af dækskærmslayouts. Lad os tage dig igennem hvert afsnit.
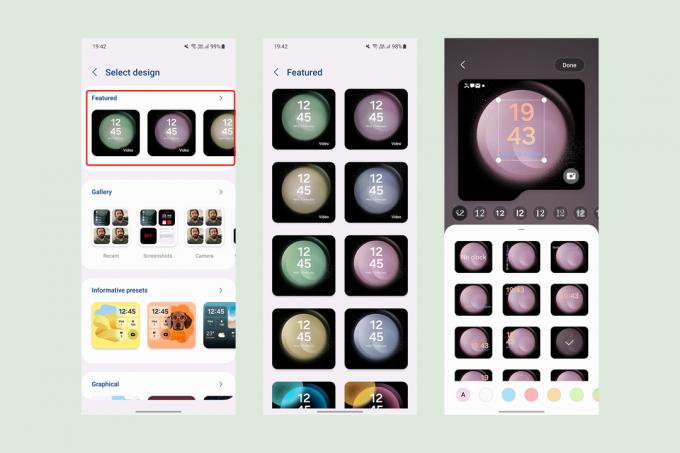
Du kan vælge mellem en af mulighederne i Udvalgte sektion, hvor du finder dækskærmsbaggrunde, der ligner standardbaggrundene til den indre skærm, så du kan holde det enkelt.

Den næste mulighed er at vælge billeder fra Galleri. Du kan vælge op til 15 billeder som baggrund, som ændres, hver gang du låser coverskærmen op. Du kan arrangere hvert billede for at sikre, at alle væsentlige elementer er synlige på den firkantede ramme eller vælge rammer i former som en sky eller alfabetformede udskæringer, hvis du foretrækker noget usymmetrisk. Ud over baggrundene kan du anvende farvefiltre eller vælge fra et udvalg af urlayouts med forskellige skrifttyper.

Hvis du foretrækker at få flere oplysninger fra den primære skærm, skal du vælge en af de Informativ forudindstillinger. Disse får foruddefinerede gitter til information såsom tid, dato, batteriniveau og antallet af ulæste notifikationer. Udover forskellige layouts af blokke kan du vælge et brugerdefineret billede fra Galleriet - med forskellige udskæringsmuligheder til at indramme billedet.

Du kan ændre baggrundsfarven eller vælge en gradient, der skal vises i baggrunden. Vi ville ønske, at Samsung også gav dig automatiske forslag til baggrundsfarven, men de er ikke tilgængelige i øjeblikket.
Samsung tilføjer muligvis også muligheden for at downloade yderligere skærmgitterlayouts fra Galaxy Store - som det gør for altid-på-skærm.

Dernæst kan du udforske Grafisk sektion, hvor Samsung tilbyder tre typer skærme, som hver især kan tilpasses med forskellige animerede baggrunde. Der er ikke mange tilpasningsmuligheder, men du kan tilføje en brugerdefineret genvej for at starte kameraet hurtigt, skifte lommelygten eller vælge mellem mange andre muligheder. Du kan også vise eller skjule batteriindstillingen øverst.

Til sidst, hvis du foretrækker en ren dækskærm uden meget information på skærmen, kan du vælge en fra en af de resterende to kategorier - Enkel eller Farver. Ligesom Galleri giver disse muligheder dig mulighed for at vælge en foruddefineret baggrund med et ur, der kan tilpasses.

Hvert nyt coverskærmlayout, du vælger eller opretter fra de eksisterende muligheder, føjes automatisk til stakken af skærme. Hvis du vil tage nogle ud, så gå til Indstillinger > Dækskærm og vælg Styre i øverste højre hjørne. Nu, fra hele gitteret af tilgængelige forsideskærme, skal du slette den, du ikke ønsker, ved at vælge Minus (-) symbol på hver eller ved at trykke længe på en af indstillingerne og trække den til den ønskede position.
Vælg dine widgets til coverskærmen

Når coverskærmen er tilpasset efter din smag, er du fri til at udforske andre apps og funktioner, du kan få adgang til lige derfra. Disse hurtige genveje til specifikke appfunktioner eller andre systemfunktioner er kendt som widgets og kan tilgås ved at stryge til højre på coverskærmens startskærm (stryg til venstre åbner ulæste notifikationer på Galaxy Z Flip 5).
Som standard er widgets til Kalender, Vejr, Alarm og dagligt skridttæller aktiveret, men der er meget plads til at tilpasse dem, så de passer til dine krav. For at begynde at organisere widgets fra den eksterne skærm skal du trykke og holde på en af skærmene, hvilket aktiverer redigeringstilstanden. Når du er i denne tilstand, kan du vælge (-) knappen for at fjerne en skærm, eller tryk længe for at gribe og trække den for at omarrangere listen. Du kan også stryge hele vejen til slutningen af listen og vælge (+) ikon for at tilføje flere widgets til foretrukne kontakter, SmartThings-rutiner, Samsung Health-dashboard osv.

Hvis du synes, at denne grænseflade mangler, kan du i stedet redigere widgets ved hjælp af det indre display. Gå til Indstillinger > Cover Display og vælg Widgets. Du kan ubesværet skifte til enhver widgetskærm eller vælge Genbestil at arrangere dem i en bestemt rækkefølge.
Selvom de styrker, er disse widgets valgt af Samsung og er begrænset til at være udvidelser af Samsungs egne apps. Heldigvis kan du bruge tredjepartsapps på coverskærmen ved at justere nogle få enkle indstillinger.
Kør en hvilken som helst app på coverskærmen

Galaxy Z Flip 5s største fordel er dens evne til at køre de fulde versioner af apps direkte fra coverskærmen. Mens Galaxy Z Flip 4 havde en lignende kapacitet, har dens lille skærm sandsynligvis afskrækket de fleste brugere fra at gå ud over grundlæggende widgets.
I mellemtiden er Flip 5's skærm næsten dobbelt så stor, hvilket gør den ideel til at køre apps uden at gå glip af væsentligt indhold. Her er trinene til at få adgang til fuldskærmsapps fra Galaxy Z Flip 5's coverskærm:
- Gå til Indstillinger > Avancerede funktioner > Labs.
- Vælg Apps tilladt på forsideskærmen.
- Aktiver skifteknappen øverst til højre, og tillad derefter apps, du vil bruge på denne ydre skærm.
Samsung tillader i øjeblikket kun fem apps at køre på coverskærmen. Der er dog en anden metode til at køre stort set enhver installeret app på coverskærmen. Den bruger Samsungs officielle Good Lock-app, som har en række udvidelser kaldet moduler, der giver dig mulighed for at ændre udseendet og funktionaliteten af din Samsung-telefon.

Når opsætningen er fuldført, skal du lukke telefonen, låse coverskærmen op og stryge til højre for at finde Good Lock-starteren. Det giver dig nu mulighed for at åbne en hvilken som helst af de tidligere valgte apps på coverskærmen.
Bemærk, at mens du kan skrive på Galaxy Z Flip 5s ydre skærm, kan du kun gøre det ved at bruge det officielle Samsung-tastatur og intet andet alternativ, såsom Gboard. Du skal også aktivere hver ny app efter installation fra Good Lock, som vist på billedet ovenfor, for at tillade dem på den eksterne skærm.
Spil uden nogensinde at åbne din telefon

Udover almindelige apps kan du også køre et utal af spil på coverskærmen — fra Call of Duty mobil til Slik ødelæggelse, er der ingen begrænsning på de spil, du kan spille på coverskærmen. Der kan dog være nogle problemer med skalering eller beskæring, især på spil, der ikke er optimeret til at køre på en firkantet skærm. I øvrigt er titler optimeret til at skalere til Galaxy Z Fold 5's (også firkantede) indre skærm burde også fungere her.
Men hvis du søger øjeblikkelig underholdning uden at fordybe dig helt, tilbyder Good Lock-appen også adskillige minispil drevet af Googles GameSnacks app. Her er trinene til at aktivere disse spil:
- Gå til God lås > MultiStar og tryk I ♡ Galaxy Foldable.
- Vælg Spil-widget > Aktiver Game Widget. Dette vil omdirigere dig til indstillingerne for coverskærmen igen, hvor du kan aktivere widgetten til spil.
Vælg nu de spil, du vil prøve på coverskærmen, og du har en dedikeret coverskærm-widget med små spil.
Skift, hvordan du navigerer på forsideskærmen

Samsungs definerede interface til Galaxy Z Flip 5s coverskærm er stærkt afhængig af at stryge hen over skærmen. Det giver kun mening, at skærmnavigation er i harmoni med det.
Som standard kommer Galaxy Z Flip 5 med en navigationslinje med tre knapper, som er typisk for Android, og en strippet version uden Seneste-knapperne er replikeret til forsideskærmen. Du kan dog skifte til iPhone-lignende navigationsbevægelser med enkle trin.
- Gå til Indstillinger > Skærm > Navigationslinje.
- Vælg Swipe-bevægelser i stedet for navigationsknapperne.

Det er også muligt at bruge navigationslinjen med tre knapper på den primære skærm og bevægelser på dækskærmen (eller omvendt). Du skal blot følge disse trin:
- Gå til Indstillinger > Skærm > Navigationslinje og vælg den foretrukne navigationsmetode til coverdisplayet.
- Gå nu til Indstillinger > Avancerede funktioner > Labs.
- Deaktiver til/fra-knappen for Brug hovedskærmnavigation på forsideskærm.
- Skift navigationslinjen igen fra Indstillinger > Skærm > Navigationslinje baseret på din præference for det indre display. Dette vil ændre navigationslinjen for det interne display uden at påvirke dækskærmen.
Maksimer produktiviteten med Flex-tilstand

Flex-tilstand er en overbevisende måde at bruge foldemekanismen på Samsungs foldbare smartphones. Når en Samsung-telefon kun er delvist foldet - typisk mellem 75 og 115 grader, er dens indvendige skærm delt i to sektioner, hvor skærmens indhold flyttes til den øverste halvdel og app-specifikke kontroller optager den nederste halvt.
Formålet med Flex-tilstand er at gøre det nemmere at bruge din Galaxy Z Fold eller Z Flip, mens du holder den på en flad overflade. Specifikt på Galaxy Z Flip 5 kan Flex-tilstand bruges som erstatning for den øverste halvdel af skærmen, der viser søgeren i Kamera-appen, mens den nederste halvdel viser kamerakontroller og de nyligt optagede billeder. På samme måde, når du bruger apps såsom YouTube på Galaxy Z Flip 5 i Flex-tilstand, vil den nederste halvdel af displayet viser frem- og tilbagespolningsknapper ved siden af søgelinjen, samt lysstyrke og lydstyrke kontroller.

For andre apps, der ikke i sagens natur har måder at opdele kontroller på, bliver den nederste halvdel til en muse-trackpad og har også funktioner knapper til at trække meddelelsespanelet ned, ændre skærmens lysstyrke, ændre lysstyrken eller lydstyrken eller tage en skærmbillede.
Her er trinene til at implementere Flex-tilstand på din Galaxy Z Flip 5:
- Gå til Indstillinger > Avancerede funktioner > Labs.
- Vælg Flex mode panel.
- Slå kontakten til på følgende skærm for at aktivere Flex-tilstand.
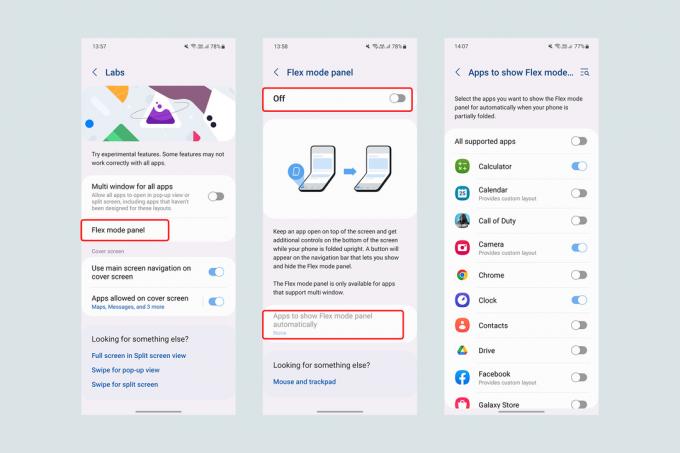
Nu, når din Galaxy Z Flip 5 er delvist foldet, vises en lille Flex-tilstandsknap nederst til venstre på skærmen. Men hvis du ønsker, at denne overgang skal være problemfri og automatisk, kan du indstille Flex-tilstanden til at aktivere som standard med disse trin:
- Gå til Indstillinger > Avancerede funktioner > Labs > Flex-tilstandspanel
- Vælg Apps til at vise panelet Flex-tilstand automatisk
- Du kan enten slå Flex-tilstand til for Alle understøttede apps eller vælg apps individuelt.
Bemærk, at nogle apps, især dem, der er designet til at fungere bedst i liggende tilstand, mens de bruger hele skærmen (såsom Netflix og andre videotjenester), muligvis ikke understøtter Flex-tilstand. I modsætning til Galaxy Z Fold 5 er der ingen måde at tvinge Flex-tilstand på alle apps i øjeblikket.
Tag suveræne selfies

Med Flex-tilstand bliver Galaxy Z Flip 5 en utrolig enhed til at tage stabile billeder og videoer uden at placere den på et stativ. Og takket være den ydre skærm gælder det samme for selfies.
Når du åbner kamera-appen, kan du aktivere Forhåndsvisning af coverskærm ved at trykke på knappen længst til højre på den øverste bjælke. Med denne funktion spejler coverskærmen søgeren fra hovedappen, så du kan tage selfies på afstand, mens du placerer telefonen på en flad overflade og bruger håndbevægelser.
Alternativt kan du åbne kamera-appen direkte fra forsiden. Når den åbnes på denne måde, vil dækskærmen fungere som mere end blot en søger og vil tilbyde yderligere kontroller, herunder muligheden for at skifte mellem foto-, video- og portrættilstande ved at stryge til venstre eller højre på skærmen. Du kan tage et billede eller starte optagelsen ved blot at trykke på displayet.
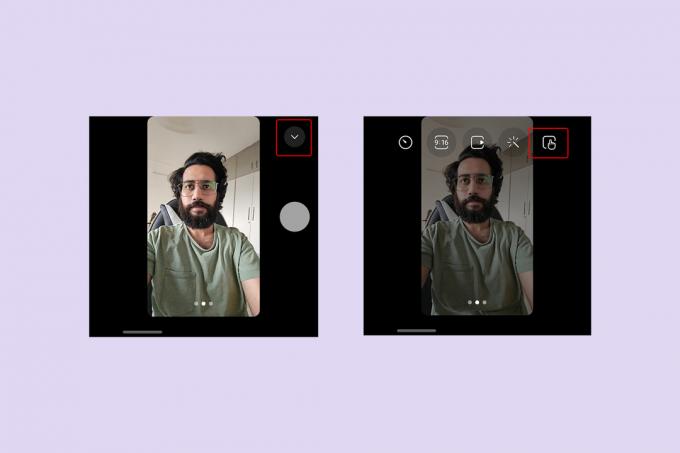
Ved at vælge pil nedad (˅) knap, kan du også aktivere en udløser-/optag-knap som et alternativ til at trykke på skærmen. Med denne knap kan du også ændre billedets billedformat, vælge forudindstillede filtre, indstille en timer eller ændre opløsningen i tilfælde af en video.
Til sidst kan du knibe ind på skærmen for at skifte fra det primære til det ultravidvinkelkamera, og derved fange nogle fænomenale 0,5 selfies (selfies med ultravidvinkelobjektivet) selv uden at åbne telefonen.
Tag og afslut opkald med stil

Clamshells var blandt de mest ikoniske telefondesigns i begyndelsen af 2000'erne, før pladetelefoner tog over. Det mest tiltalende aspekt af clamshellen var dens stil og elegance, især når det kom til at besvare eller afslutte opkald (tilbage, da opkald stadig var et af en telefons primære hjælpemidler). Med Galaxy Z Flip-serien giver Samsung dig mulighed for ikke kun at opleve den følelse af spænding ved at åbne og lukke telefonen, men lader dig også tage og afslutte opkald med denne gestus.
For at besvare og afslutte opkald på Galaxy Z Flip 5 ved at folde telefonen ud og folde, er her de indstillinger, du skal ændre:
- Sørg for, at Samsung-telefonen er din standardopkaldsapp. Denne metode virker muligvis ikke, hvis du bruger Google telefon eller enhver anden app som din standardopkaldsapp.
- Gå til Telefon-appen, vælg knap med tre prikker så øverst til højre Indstillinger. Alternativt kan du gå til Indstillinger > Apps >Samsung app indstillinger >Opkaldsindstillinger.
- Vælg Flip muligheder inde i opkaldsindstillinger.
- Aktiver Åbn telefonen for at besvare opkald og Luk telefonen for at afslutte opkald.
Skift til en bedre launcher

Når den er udfoldet, har Galaxy Z Flip 5 et billedformat på 22:9. Da dette er meget højere end din gennemsnitlige pladetelefon, kan det være lidt udfordrende at nå appikoner øverst på skærmen - og foruroligende, da det øger dine chancer for at tabe telefonen.
Mens elementer i Samsungs One UI er optimeret til enhåndsbrug, strækker appskuffen sig ud til at dække hele skærmen. Derfor vælger man en tredjeparts launcher for din nye Z Flip 5 kan vise sig at være en genial idé. Følg disse trin for at ændre startprogrammet:
- Download en launcher efter eget valg fra Google Play Butik.
- Gå til Indstillinger > Apps > Vælg standardapps.
- Under Home-appen skal du ændre standarden til din foretrukne launcher.
Jeg anbefaler at bruge Niagara Launcher til Galaxy Z Flip 5 på grund af dets enkle design og brugervenlighed med kun én hånd. I stedet for en separat app-skuffe, der optager skærmen, viser Niagara Launcher alle apps alfabetisk i en vandret rækkefølge. Ved at bruge bogstaverne på siderne kan du blot skubbe - eller trykke med - din tommelfinger på højre eller venstre kant for at springe til alle apps, der starter med et bestemt bogstav.
Dæk din Flip til

Galaxy Z Flip 5 er en attraktiv kombination af nostalgi-provokerende formfaktor og en avanceret foldbar skærm. Men Galaxy Z Flip 5 - som enhver enhed med en foldbar skærm - er forudsigeligt skrøbelig, og det gør det altafgørende at vælge den rigtige beskyttelse til telefonen, som har en startpris på $999.
For at sikre, at din Galaxy Z Flip 5 forbliver sikret mod fald, har vi samlet en liste over de bedste Samsung Galaxy Z Flip 5 etuier. Disse etuier varierer i stil og de ekstra millimeter beklædning, de tilføjer til flip-telefonen, afhængigt af forskellige personers krav. For at parre med etuiet har vi også et udvalg af de bedste Galaxy Z Flip 5 skærmbeskyttere til de indre og ydre displays.
Redaktørens anbefalinger
- Motorolas billige Razr kan ændre foldetelefoner for altid
- Se Samsungs Z Flip 5 stå over for en ekstrem holdbarhedstest
- Jeg troede, jeg ville hade Galaxy Z Flip 5 - indtil jeg ændrede én ting
- Jeg brugte 3 dage med Galaxy Z Fold 5. Det er ikke, hvad jeg forventede
- Nye funktioner i Galaxy Z Fold 5 og Flip 5 er på vej til ældre enheder




