Frustreret over softwarebegrænsningerne på din router? At erstatte det med den Linux-drevne DD-WRT-firmware kan være en stor opgradering. Måske vil du bruge en gammel router som et andet adgangspunkt til dit hjemmenetværk eller som en Wi-Fi-forlænger. Måske ønsker du mere præcis kontrol over, hvordan din båndbredde bruges, så du kan prioritere båndbredde til din spilsessioner, eller måske hader du den firmware, der fulgte med din router, og foretrækker noget med mere funktioner.
Indhold
- Sådan sikrer du dig, at din router er kompatibel med DD-WRT
- Hvordan viden er nøglen til succes med DD-WRT
- Sådan starter du DD-WRT-installation
- Sådan installeres DD-WRT fra din routers adminside
Uanset hvad du vil have din router til at gøre, er oddsene, at DD-WRT kan gøre det. Installation af DD-WRT kan være kompliceret, men den mest almindelige metode inkluderer at bruge "opgraderingsfirmware"-funktionaliteten indbygget i din routers standard firmware.
Anbefalede videoer
Når det er sagt, er der ingen universel måde at installere DD-WRT på. Forskellige routere kræver forskellige versioner af firmwaren, og mange kræver specifikke trin. Vi kan ikke engang begynde at skitsere alle disse i en enkelt artikel. I stedet vil vi skitsere, hvordan installationen fungerer i de nemmeste tilfælde, mens vi også forklarer, hvor du kan finde de korrekte oplysninger, hvis du støder på mere avancerede scenarier. Lad os komme igang.
Relaterede
- Linksys' nye dual-band Wi-Fi 6-routere er overraskende overkommelige
- Sådan ændrer du din routers Wi-Fi-adgangskode
- TP-Links nye routere giver dig et enormt mesh-netværk for kun $99
Sådan sikrer du dig, at din router er kompatibel med DD-WRT
Den første ting du skal gøre er at sikre dig, at din router er kompatibel. Gå til DD-WRT database, og indtast derefter det nøjagtige modelnummer på din router. Denne database vil fortælle dig, at din router er en af fire ting:
- Understøttet, hvilket betyder, at du kan installere DD-WRT. Dette er angivet med et grønt "ja".
- Et arbejde i gang, hvilket betyder, at du ikke kan installere DD-WRT lige nu, men folk arbejder på at få det til at fungere. En gul "wip" betyder dette.
- Muligt i teorien, men ingen arbejder på det, hvilket betyder, at du ikke kan installere DD-WRT. Dette er markeret med et rødt "nej".
- Umuligt at installere på grund af hardwarebegrænsninger, hvilket betyder, at du ikke kan installere DD-WRT. Dette er angivet med et gråt "ikke muligt".
Du vil også finde ud af, om aktivering af DD-WRT er påkrævet for hver router.
Chancerne er, at din router ikke er understøttet, hvis den ikke er angivet her, men du kan også prøve at søge DD-WRT wiki eller blot google din routers modelnummer efterfulgt af "DD-WRT". Bemærk, at "tæt nok" ikke virker - du skal bruge det nøjagtige modelnummer. Ofte kan et andet bogstav eller tal i et modelnavn betyde en helt anden router.
Til denne artikel skal vi installere DD-WRT på en Netgear Nighthawk R7800 som en demonstration. Her er vores database resultater:
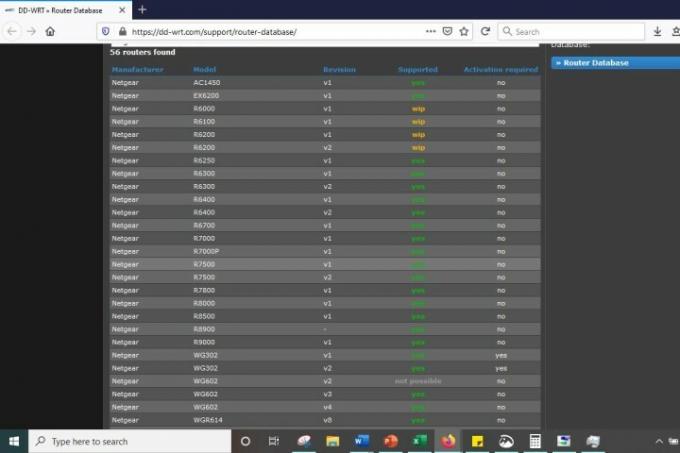
Som du kan se, er vores router understøttet. Men at vide det er ikke nok. For at installere DD-WRT skal du finde ud af hvilke specifikke trin din router kan kræve, og du skal også være sikker på, at du har fundet firmware kompatibel med din router.
Hvordan viden er nøglen til succes med DD-WRT
Det er vigtigt, at du læser så meget som muligt, inden du downloader firmwaren. Routerdatabasen indeholder ofte forældede oplysninger eller underordnet firmware eller fortæller dig måske ikke hele historien. Mere information er altid nødvendig.
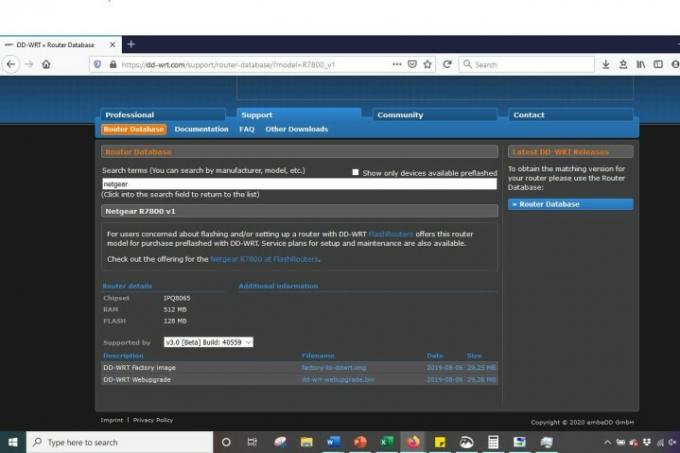
Fra databasens side for din router skal du klikke på linket til wikien under Dokumentation. Læs instruktionerne der, hvis der er nogen. Hvis der er linket til et forumindlæg, så læs det også igennem.
Se, om nogen har haft problemer med at installere firmwaren, og læs andres forslag til løsning af dem. Du bør også, hvis det er muligt, finde ud af, hvilken firmware brugere har haft succes med senest. Router-tråde vil normalt tilbyde downloads, der vides at virke, med andre brugere, der bekræfter, at de virker. Det vil du gerne vide, før du fortsætter.
Dette lyder som et besvær, men der er en chance for, at du vil mure din router uden fuldstændig information, så tag dig tid til at læse så meget som muligt. Du vil opdage firmware, som du kan downloade og flashe i mange tilfælde, men processen vil være meget mere involveret end for mange andre routere. Hvis det er tilfældet for din enhed, skal du vide det, og du skal forstå de ekstra trin, før du fortsætter helt.

For at give dig en idé om, hvad jeg mener, lad os vende tilbage til vores eksempel: Netgear Nighthawk R7800, en nyere router, men en der kan drage fordel af at blinke. Vi fandt den rigtige firmware i en forumtråd og stødte på et indlæg om at downloade og installere forældet firmware, som endte med at mure routeren. Hvis den originale plakat var startet med at læse forumretningslinjerne, ville de have stødt på opsætningsvejledninger og en liste over understøttede enheder, og dermed forhindret utilsigtet mursten.
Vi kan ikke understrege nok, hvor vigtigt det er at lave en grundig undersøgelse af firmwaren. Når du er sikker på, at du har fundet en firmware, der præcist matcher din router, og du forstår de nødvendige trin til installationen, skal du gå videre og downloade den. Hvis du begynder at downloade uden at vide, hvad du laver, har du stor hovedpine.
Sådan starter du DD-WRT-installation
Vi håber, at din router ikke er tændt og fungerer, når du vil udføre installationen. Det ville være bedst, hvis du frakoblede alt tilsluttet din router, inklusive strømforsyningen.

Nu skal vi nulstille din router til fabriksindstillingerne. Igen, det er her, ordentlig forskning eller dit system kommer ind, fordi protokollen er forskellig fra den ene router til den næste. Typisk involverer dette dog at tage stikket ud af din enhed og holde nede Nulstil knappen på bagsiden af routeren i 30 sekunder.
Sådan installeres DD-WRT fra din routers adminside
De følgende instruktioner antager, at den forskning, du lavede, fortalte dig, at du skulle flashe firmwaren ved hjælp af din routers standardopgraderingsværktøj. Dette er nogle gange ikke tilfældet, så sørg for, at du har læst, før du fortsætter. Husk, at hvis du ikke gør det, kan det resultere i, at din router holder op med at fungere.
Trin 1: Når din router er nulstillet, skal du sætte den i strømforsyningen igen og tilslutte den fra den computer, du brugte til at downloade firmwaren tidligere. Du kan tilslutte enten direkte med et Ethernet-kabel eller via Wi-Fi. Husk, at du tidligere har nulstillet din router til fabriksindstillingerne, så netværkets navn er ændret til standard. Se din routers manual, hvis du ikke er sikker på, hvad det er.
Trin 2: Nu skal du oprette forbindelse til routerens admin-side, hvilket i de fleste tilfælde betyder, at du indtaster 192.168.1.1 i din browsers adresselinje og indtaster standardbrugernavnet og -adgangskoden. Se din routers dokumentation, hvis denne IP ikke virker, eller hvis du ikke er sikker på, hvad brugernavnet og adgangskoden er. Alternativt, tjek ud vores liste over standardbrugernavne og adgangskoder til routere. I tilfælde af Netgear Nighthawk kan du opdatere firmwaren via routerens iOS- eller Google-app eller ved at gå til routerlogin.com.
Trin 3: Find Firmware opgradering sektion på din router - som typisk findes under Administration eller noget lignende - og klik på Gennemse eller Vælg fil knap. Vælg den firmware, du downloadede tidligere, og bed derefter firmwaren om at opgradere. Igen, gør kun dette, hvis du bekræftede, at dette er den rigtige procedure, mens du undersøgte.
Trin 4: Tålmodighed er afgørende på dette tidspunkt. Firmwaren uploades til din router, som derefter genstarter. Tag ikke stikket ud af stikkontakten eller sluk det, før alle lysene tændes, hvilket kan tage et stykke tid. Hvis du trækker stikket ud for tidligt, kan det blokere din router, så vent.
Når din router er genstartet, kan du begynde at konfigurere. Hvis din forbindelse er afhængig af en Ethernet-kabel, gennemse til 192.168.1.1. Hvis du i stedet bruger Wi-Fi, skal du hente din trådløse adapter og søge efter netværket dd-wrt. Når du opretter forbindelse til den, skal du gå til 192.168.1.1. Hvis du ikke kan logge ind på DD-WRT med denne IP, brug denne guide til at finde den korrekte IP-adresse, uanset om du bruger Ethernet eller Wi-Fi til din forbindelse.
Trin 5: Hvis du ser DD-WRT-logonskærmen, skal du rydde din routers NVRAM med en 30/30/30 hård genstart. For at gøre dette skal du trykke på og holde nulstillingsknappen nede i 90 sekunder. Hold den i 30 sekunder, mens du har routeren tilsluttet. Tag derefter routeren ud af stikkontakten, og hold nulstillingsknappen nede i yderligere 30 sekunder. Til sidst skal du tilslutte routeren igen og holde nulstillingsknappen nede i de sidste 30 sekunder. Så kan du slippe knappen.
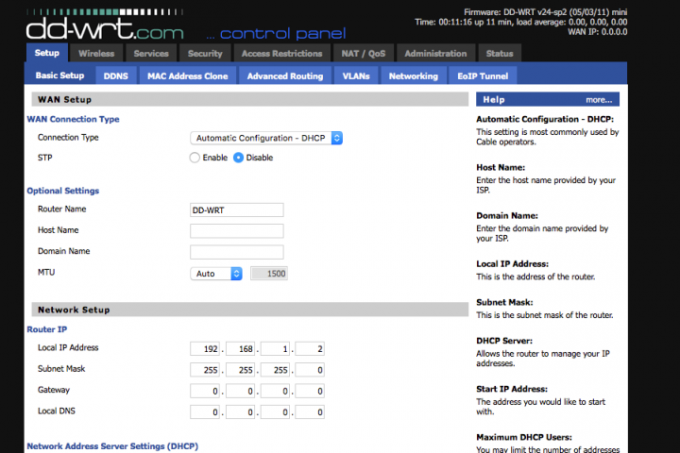
Trin 6: Når du har oprettet forbindelse til dd-wrt netværk, åbn et browservindue og naviger til 192.168.1.1. Du vil se din routers konfigurationsskærm, og du kan tjekke dens nye muligheder. Du kan også finde mere information vedr DD-WRT wikien. Her kan du se data om brokoblede Wi-Fi-netværk, QoS-prioritering af trafik og meget mere. Vi foreslår, at du tager et kig på alle dets tilbud.
Redaktørens anbefalinger
- Åh fantastisk, ny malware lader hackere kapre din Wi-Fi-router
- Sådan opdaterer du din router firmware
- Sådan finder du IP-adressen på din router for tilpasning og sikkerhed
- TP-Links nye Wi-Fi 6-routere ligner mere fremmede rumskibe end nogensinde
- LGs nye skærm giver dig skærmplads i massevis uden at skade din pung




