Mange af de bedste gaming skærme understøtter AMD FreeSync, men du skal vide det hvordan man aktiverer FreeSync at bruge det. FreeSync er en adaptiv opdateringshastighedsteknologi, der hjælper med at forhindre stammen, skærmrivning og inputforsinkelse, hvilket kan gøre en enorm forskel, mens du spiller spil.
Indhold
- Sådan aktiverer du FreeSync med et AMD-grafikkort
- Sådan aktiverer du FreeSync med et Nvidia-grafikkort
Selvom FreeSync er designet til at fungere med AMD-grafikkort, er det muligt at bruge funktionen med Nvidia
Anbefalede videoer
Sådan aktiverer du FreeSync med et AMD-grafikkort
Du skal bruge et par ting for at bruge FreeSync. Først skal du bruge en FreeSync-skærm. AMD har tre forskellige FreeSync-klassifikationer: FreeSync, FreeSync Premium og FreeSync Ultimate. Der er et par forskelle mellem versionerne, men du skal bruge en skærm med en af dem for at bruge funktionen.
Relaterede
- Hvordan GDDR7-hukommelse kunne løse PC-spils VRAM-problemer
- ChatGPT kan nu generere fungerende Windows 11-nøgler gratis
- NordVPN Gratis prøveperiode: Prøv tjenesten gratis i en måned

Derudover skal du bruge en Radeon grafikkort eller en AMD A-serie APU. Du kan bruge FreeSync med en Nvidia GPU - vi viser dig hvordan i næste afsnit - men det er ikke teknisk understøttet.
Til sidst skal du ændre et par indstillinger på din skærm. Brug din skærms skærmvisning, sørg for at aktivere FreeSync og deaktivere anti-sløringsindstillinger. Du vil også gerne sikre dig, at din skærm er tilsluttet via et DisplayPort-kabel, ikke HDMI. HDMI er understøttet, men AMD anbefaler stadig at bruge en DisplayPort-forbindelse.
Når du har tjekket alt, Installer de nyeste AMD Radeon-drivere og software og følg disse trin:
Trin 1: Åben AMD Radeon-indstillinger.
Trin 2: Vælg Indstillinger ikon.
Trin 3: Vælg Skærm fanen. Hvis du har flere skærme, skal du vælge den skærm, du vil anvende indstillingen på.
Trin 4: Tur AMD FreeSync til På.
Det vil aktivere FreeSync universelt for din skærm. Du kan dog slå funktionen fra for visse spil, hvis du vil. For at gøre det skal du åbne op Radeon indstillinger igen og følg disse trin:
Trin 1: Vælg Spil fanen.
Trin 2: Klik Tilføje i øverste højre hjørne, hvis du ikke kan se det spil, du vil ændre.
Trin 3: Naviger til spilinstallationen og føj den til dit bibliotek.
Trin 4: Vælg spillet for at åbne indstillingsmenuen.
Trin 5: Skift AMD FreeSync indstilling til På eller Af, alt efter hvad du ønsker.
Selvom AMD giver dig mulighed for at slå FreeSync til eller fra, kan du kun slå funktionen fra for individuelle spil. Du skal have FreeSync universelt aktiveret for at justere indstillingen for individuelle spil. Når du er færdig, kører dine spil automatisk med en variabel opdateringshastighed.
Sådan aktiverer du FreeSync med et Nvidia-grafikkort
Teknisk set understøttes FreeSync kun på AMD-grafikkort. Nvidia har dog en liste over FreeSync-skærme, som den har valideret til at fungere med en Nvidia GPU. Disse skærme kommer med G-Sync Compatible branding, hvilket betyder, at de understøtter FreeSync med et Nvidia-grafikkort.
Nvidia har dog ikke testet alle skærme, så det er muligt, at du kan bruge FreeSync med et Nvidia-grafikkort på en skærm, der ikke er blevet valideret. Den bedste måde at se, om din skærm fungerer, er at aktivere indstillingen gennem Nvidia Kontrolpanel. Hvis det virker, er det fantastisk, og hvis det ikke gør det, kan du altid vende tilbage til dine tidligere indstillinger.
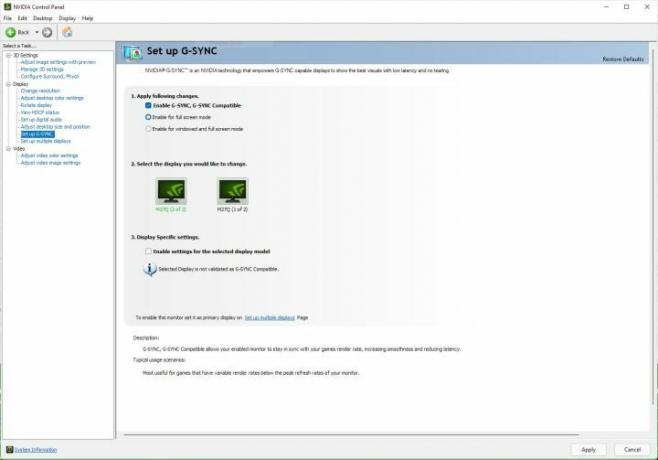
Installer igen de nyeste drivere til dit grafikkort og Nvidia Kontrolpanel, og følg derefter disse trin:
Trin 1: Åbn Nvidia kontrolpanel.
Trin 2: Udvid Skærm indstilling og vælg Konfigurer G-Sync.
Trin 3: Tjek Aktiver G-Sync, G-Sync-kompatibel boks.
Trin 4: Vælg dit display, og kontroller Aktiver indstillinger for den valgte skærmmodel boks.
Trin 5: Klik Ansøge.
Din skærm vil blinke flere gange, hvorefter din skærm genstarter. Under det andet afkrydsningsfelt vil du se en meddelelse, der siger "den valgte skærm er ikke valideret som G-Sync-kompatibel", hvis du ikke har certificeringen. Det er ok. Det betyder bare, at Nvidia ikke har testet den specifikke skærm, du bruger.
Når det er sagt, virker denne metode ikke altid. Det afhænger af din skærm. Den bedste måde at finde ud af det på er at følge processen ovenfor, åbne et spil, der bruger DirectX 9 eller nyere, og validere, at det virker. Hvis det ikke er det, kan du fjerne markeringen af indstillingen i Nvidia kontrolpanel.
Redaktørens anbefalinger
- Sådan tester vi pc-komponenter og hardware
- Den bedste gratis forældrekontrolsoftware til pc, Mac, iOS og Android
- Nej, The Last of Us PC-krav ændrer sig ikke
- Sådan kan du få The Last of Us gratis fra AMD
- PC-spillere strømmer til Windows 11, siger ny Steam-undersøgelse
Opgrader din livsstilDigital Trends hjælper læserne med at holde styr på den hurtige teknologiske verden med alle de seneste nyheder, sjove produktanmeldelser, indsigtsfulde redaktionelle artikler og enestående smugkig.




