Selvom der stadig findes fysiske diske, gemmer Xbox One stadig alle dine spildata på harddisken. I de fleste tilfælde er disken kun for at bekræfte, at du rent faktisk ejer spillet. Selvom det er praktisk til at vedligeholde opdateringer, gør det overførsel af dine spil og sparer en kedelig proces (tiden med hukommelseskortet er forbi). Heldigvis forudså Microsoft dette problem ved at tilføje et par forskellige måder at overføre dine data mellem Xbox One-systemer på.
Indhold
- Sådan overfører du med en ekstern harddisk: Tilslut og formater din lagerenhed
- Sådan overfører du med en ekstern harddisk: Sikkerhedskopier dine spil
- Sådan overfører du med en ekstern harddisk: Sikkerhedskopier dine indstillinger
- Sådan overfører du med en ekstern harddisk: Konfigurer din nye konsol
- Sådan overfører du med en ekstern harddisk: Installer dine spil
- Sådan overfører du med en ekstern harddisk: Tør din gamle Xbox ren (valgfrit)
- Sådan overfører du via et lokalt netværk: Konfigurer din nye konsol
- Sådan overfører du via et lokalt netværk: Aktiver netværksoverførsel
Anbefalede videoer
Moderat
1 time
Gammelt Xbox One-system
Nyt Xbox One-system
Internetforbindelse (Wi-Fi er fint, kablet er bedre)
Xbox Live Gold-abonnement (valgfrit)
256 GB harddisk, der tilsluttes via USB 3.0 (kun til ekstern drevmetode)
Det er lige meget, om du vil overføre til et nyt Xbox One-system, eller om du opgraderer til en Xbox One X; processen er den samme. Vi har to metoder nedenfor: en, der bruger en harddisk og en anden, der bruger netværket. Brug af en harddisk er den foretrukne metode, da du automatisk kan anvende alle dine tidligere systemindstillinger på din nye konsol, men du skal bruge en ekstern harddisk (her er vores anbefalinger). Netværksoverførsel er enkel, men du bliver nødt til at anvende systemindstillinger manuelt bagefter.
Yderligere læsning
- Få mest muligt ud af din Xbox One med vores tips og tricks
- De bedste eksklusive Xbox One
- De bedste spil på Xbox Game Pass
Sådan overfører du med en ekstern harddisk: Tilslut og formater din lagerenhed
Da en Xbox One praktisk talt er en Windows-pc under motorhjelmen, er det ingen overraskelse, at konsollen spiller godt sammen med eksterne lagerenheder. Til vores formål skal du bruge en harddisk, der gemmer mindst 256 GB og tilsluttes via USB 3.0.
Før vi begynder, skal du bemærke, at formatering af dit drev til opbevaring vil slette alt, der er gemt på det, så sørg for at sikkerhedskopiere det i god tid.
Trin 1: Når du tilslutter drevet, vil en pop-up spørge, om du vil bruge det til at gemme medier eller som en generel lagerenhed. Vælg Formater lagerenhed og tryk EN for at forberede drevet til sikkerhedskopiering af dine spil og data.
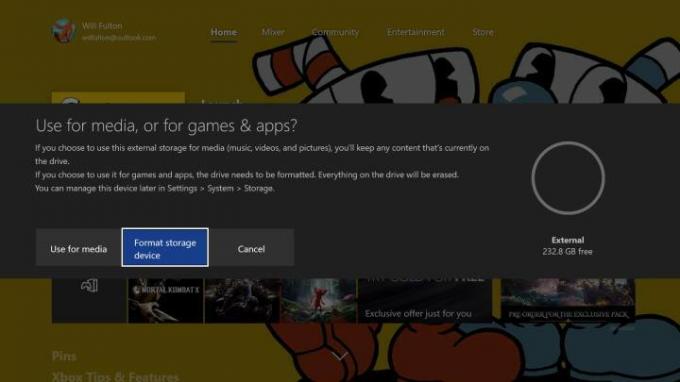
Trin 2: Du bliver bedt om at navngive drevet.
Relaterede
- Sådan opgraderes Relics i Remnant 2
- De bedste kommende Xbox Series X-spil: 2023 og frem
- Sådan synkroniserer du en PS4-controller
Trin 3: Derefter bliver du spurgt, om du vil bruge det som standardlagerdestination for nye spil og data. Da vi bruger det til at overføre, kan du bare lade det være som det er. Når drevet er formateret, vil du se en meddelelse.
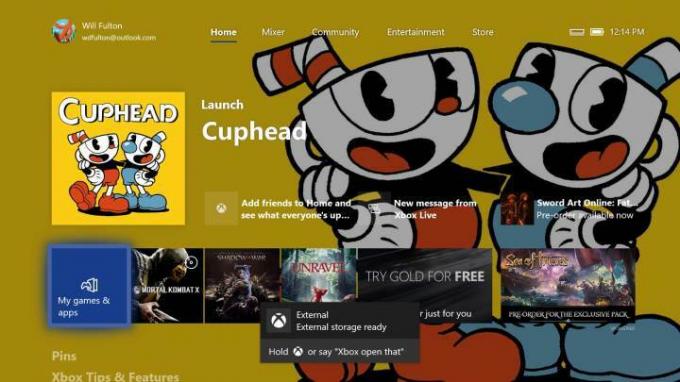
Sådan overfører du med en ekstern harddisk: Sikkerhedskopier dine spil
Trin 1: Med dit drev formateret, tilsluttet og klar til brug, skal du trykke på Xbox-knappen på din controller.
Trin 2: Følgende i pop op-menuen Indstillinger > System > Lager. Fremhæv dit interne lager til højre og vælg Overførsel.
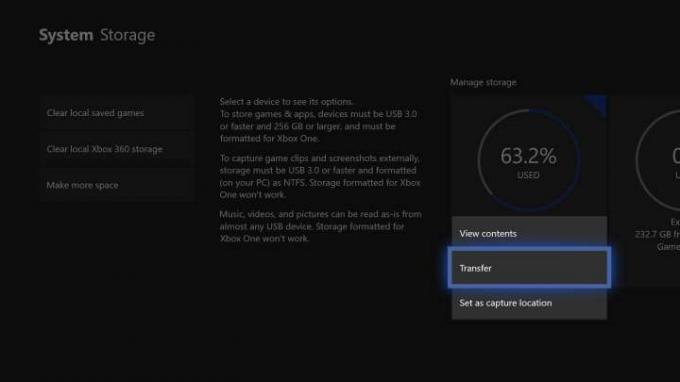
Trin 3: Dette vil åbne en menu med alle dine spil. Sørg for, at målenheden er det eksterne drev, du lige har navngivet, og vælg derefter de spil eller apps, du vil overføre (eller Vælg alle hvis du vil flytte alt).
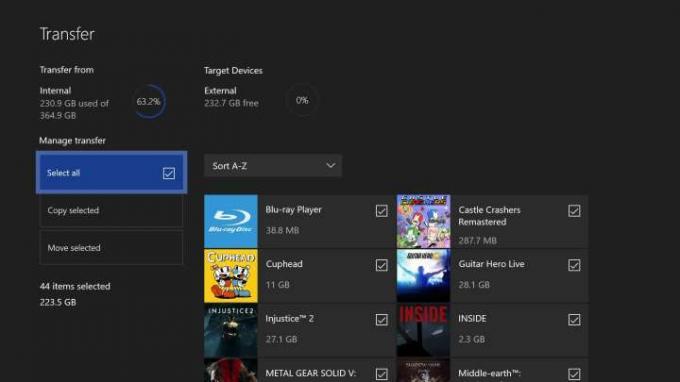
Trin 4: Trykke Kopi valgt hvis du vil lade alt være installeret på den originale Xbox One, eller Flyt valgt hvis du gør rent i huset.
En ting du bør vide: Hvis du flytter mange spil, især store AAA-titler, kan denne proces tage lang tid.
Fordi denne proces er identisk med at bruge dit drev som en permanent udvidelse, skal du også gemme dataoverførsler, men de bliver også automatisk sikkerhedskopieret på skyen, når du er forbundet til Xbox Live, uanset om du har en Xbox Live Gold-abonnement eller ikke.
Sådan overfører du med en ekstern harddisk: Sikkerhedskopier dine indstillinger
Med dine spil og apps væk, er det tid til at overføre dine generelle indstillinger, herunder dine profiler, præferencer og temaer.
Trin 1: Naviger tilbage til Indstillinger.
Trin 2: Vælg Sikkerhedskopiering og overførsel.
Trin 3: Vælg Sikkerhedskopier mine indstillinger.
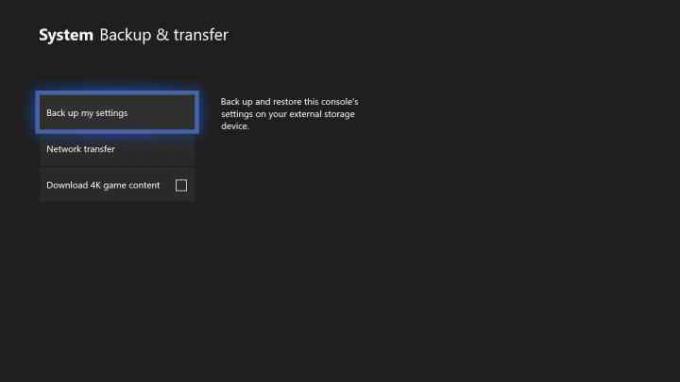
Trin 4: Vælg Sikkerhedskopier til enhed.
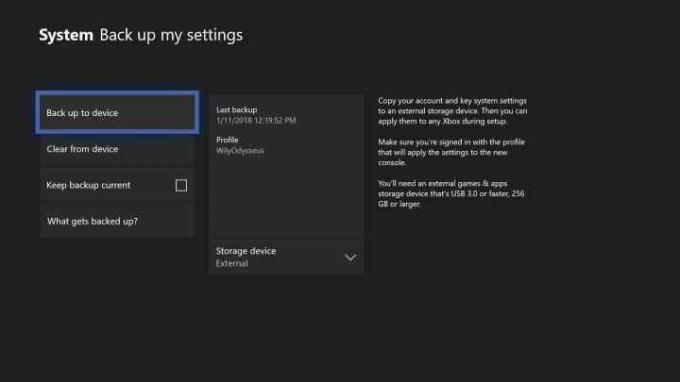
Sådan overfører du med en ekstern harddisk: Konfigurer din nye konsol
Det er alt, hvad du har brug for fra din gamle konsol.
Trin 1: Inden du tænder for din nye konsol og begynder den indledende opsætningsproces, skal du tilslutte dit eksterne drev til en USB-port. Konsollen bør genkende den og bede dig om at kopiere dine præferencer, hvilket sparer en masse tid i processen.
Trin 2: Vælg Anvend indstillinger og følg opsætningsinstruktionerne.
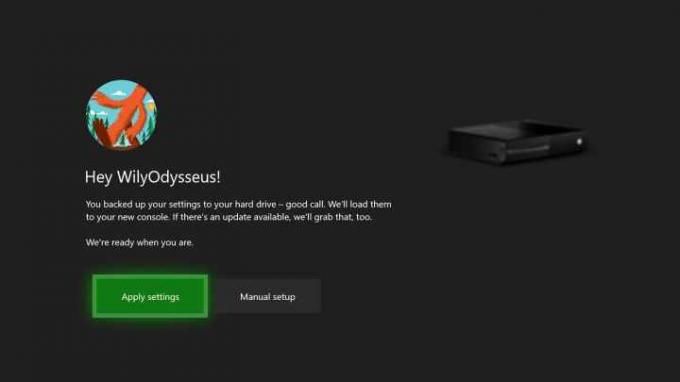
Sådan overfører du med en ekstern harddisk: Installer dine spil
Herfra kan du fortsætte med at bruge den eksterne lagerenhed til dine spil. Hvis du dog hellere vil bruge konsollens interne lager, kan du kopiere alt tilbage til dit nye system, som beskrevet ovenfor. Til reference:
Trin 1: Tryk på Xbox-knappen, og vælg derefter Indstillinger.
Trin 2: I denne menu skal du vælge System, og i den næste skal du vælge Opbevaring.
Trin 3: Fremhæv din harddisks lagerplads, og vælg Overførsel.
Trin 4: Trykke Vælg alle for at overføre dine spil, og sørg for, at din målenhed læser Indre.
Trin 5: Trykke Flyt valgt at overføre alle dine spil til den nye Xbox og slette dem fra harddisken. Tryk på for at forlade spillene gemt på harddisken Kopi valgt.
Bemærk: Du behøver ikke beholde to kopier af dine spil, så vi vil ikke anbefale at kopiere dem, medmindre du planlægger at tørre den eksterne harddisk senere.
Sådan overfører du med en ekstern harddisk: Tør din gamle Xbox ren (valgfrit)
Hvis du er sælger din gamle konsol eller give det til en ven, vil du sikkert gerne slette alt, så den nye ejer får en klar oplevelse, når de starter op for første gang. Tjek vores guide på hvordan man fabriksindstiller en Xbox One for en trin-for-trin gennemgang af processen.
Sådan overfører du via et lokalt netværk: Konfigurer din nye konsol
Hvis du har både din gamle og nye konsol på samme tid og kan forbinde dem begge til dit lokale netværk, så kan du overføre spil og apps uden overhovedet at bruge en ekstern enhed.
Trin 1: Sørg for, at din Xbox One er forbundet til et pålideligt internetnetværk.
Trin 2: Da denne metode kræver, at brugerne kører begge konsoller ved siden af hinanden, skal du gå gennem startopsætningen på din nye Xbox One. Desværre vil du ikke være i stand til at overføre dine gamle indstillinger direkte. Tænd for Xbox One for at begynde.
Trin 3: Følg instruktionerne, du ser på skærmen.
Sådan overfører du via et lokalt netværk: Aktiver netværksoverførsel
Trin 1: Når du har fuldført den indledende opsætning på din nye Xbox, skal du trykke på Xbox-knappen og vælge Indstillinger menu.
Trin 2: Når du er der, skal du vælge Netværk og så Netværksoverførsel.
Trin 3: Du vil se et par muligheder her; Vælg Tillad netværksoverførsel.

Trin 4: Følg instruktionerne, der dukker op på din gamle Xbox One.
Trin 5: Nu hvor begge dine konsoller er klar og parret, kan du overføre data korrekt. Vælg Netværksoverførsel menuen på din nye konsol for at starte overførselsprocessen.
Trin 6: Der vil du bemærke den samme overførselsliste, som vi anførte ovenfor. Sorter gennem listen og overfør så mange apps og spil fra den gamle konsol til din nye Xbox One, som du vil.
Bemærk: Vi anbefaler at bruge en kablet overførsel mellem begge enheder, hvis det er muligt. Selvfølgelig vil Wi-Fi få arbejdet gjort, men overførslen er betydeligt langsommere end en kablet forbindelse.
Redaktørens anbefalinger
- Sådan spiller du Pikmin 4 lokalt co-op
- De bedste egenskaber til første niveau i Remnant 2
- Dit Xbox Live Gold-abonnement bliver til Xbox Game Pass Core i september
- Sådan overfører du data fra din PS4 til PS5
- Sådan slår du notifikationer fra på Xbox Series X/S
Opgrader din livsstilDigital Trends hjælper læserne med at holde styr på den hurtige teknologiske verden med alle de seneste nyheder, sjove produktanmeldelser, indsigtsfulde redaktionelle artikler og enestående smugkig.




