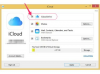Billedkredit: Dave Johnson/Techwalla
Uanset om du deler et arbejdsdokument eller udgiver et dokument online, er der tidspunkter, hvor du vil beskytte dit dokument mod ændringer. Begræns andre i at redigere eller omformatere et Word-dokument ved at deaktivere redigering og bruge en adgangskode til at lave et skrivebeskyttet dokument i Microsoft Word 2013. Du kan også administrere tilladelser ved hjælp af filens egenskaber uden at åbne Word.
Beskyt et dokument med Begræns redigering
For at forhindre nogen i at foretage ændringer i et dokument, vil du begrænse redigering. Vælg Anmeldelse fanen og klik Begræns redigering. Sæt kryds i boksen under Redigeringsbegrænsninger og vælg Ingen ændringer (skrivebeskyttet).
Dagens video

En adgangskode er ikke påkrævet, men du kan indstille en, hvis du vil, for at opnå større dokumentsikkerhed. Klik på for at indstille en adgangskode Ja, start med at håndhæve beskyttelse. Indtast og bekræft en adgangskode, og klik derefter OKAY.

Du kan også bruge indstillingen Undtagelser til at tillade bestemte personer at redigere dokumentet.
Slå dokumentbeskyttelse fra
Klik på for at deaktivere beskyttelsen Stop beskyttelse. Hvis du havde slået adgangskodebeskyttelse til, skal du indtaste den og klikke OKAY.

Begræns kun formateringsændringer
For at begrænse formateringsændringer skal du vælge Begræns redigering fra Anmeldelse fanen og marker afkrydsningsfeltet under Formateringsbegrænsninger. Marker afkrydsningsfeltet i pop op-vinduet for at begrænse formatering. Fjern markeringen alle de stilarter, der skal begrænses, skal du kontrollere de ønskede formateringsvalg og derefter klikke OKAY.

Begræns ændringer til visse dele af et dokument
For at begrænse ændringer til et bestemt område af et delt dokument uden at gøre det skrivebeskyttet skal du vælge det område, der skal begrænses og klikke på Bloker forfattere fra Anmeldelse fanen. Det beskyttede område er vist med en stiplet linje og et ikon. Klik på for at fortryde Frigiv alle mine blokerede områder. Ændringer finder sted efter lagring.

Marker et dokument som endeligt
Markering af et Word-dokument som endeligt gør det skrivebeskyttet og deaktiverer redigering og formatering. Fra Info mulighed, klik Markér som endelig fra Beskyt dokument menu. Denne mulighed er ikke beregnet til at være sikker, hvis den bruges alene: hvis dokumentet ikke er beskyttet på anden måde, kan enhver bruger fjerne markeringen som endelig status. Par denne mulighed med andre redigeringsbegrænsninger, hvis du vil sikre dig, at der ikke foretages yderligere redigeringer af filen.
Hvis dokumentet allerede er begrænset til skrivebeskyttet status, signalerer markering som endeligt, at ejeren er færdig med at redigere dokumentet og betragter det som komplet.

Alternativt kan du aktivere skrivebeskyttet status ved at kryptere dokumentet med en adgangskode. Fra Info mulighed, vælg Krypter med adgangskode i Beskyt dokument menu.

Beskyttelse af et dokument uden at åbne Word
For at gøre et Word-dokument skrivebeskyttet uden at åbne Word, Højreklik på filen i Stifinder og klik Ejendomme. Fra Generel fane, tjek Læs kun og klik derefter Ansøge.

For at ændre tilladelserne, åbne Sikkerhed fanen og klik Redigere. Kontroller tilladelserne for at nægte, og klik derefter OKAY.

Omgåelse af skrivebeskyttet status
Det er sådan set muligt at omgå et dokuments skrivebeskyttede status... men det er ikke kønt. Du kan bare kopiere og indsætte teksten i et dokument i et nyt Word-dokument. Foretag dine ændringer og gem med et nyt navn.