Hvad skal du gøre, når du ikke skal se en video, men i stedet bare skal lytte til lyden? I disse tilfælde vil du have den bærbarhed og lagring, der tilbydes i en MP3. Vi vil vise dig, hvordan du nemt konverterer en MP4-videofil til en MP3.
Indhold
- Trin 1: Naviger til CloudConvert
- Trin 2: Vælg de filer, du vil konvertere
- Trin 3: Vælg dit outputformat
- Trin 4: Begynd konverteringen
- Trin 5: Download din nye MP3
- Alternativ: Enhver videokonverter (Windows og MacOS)
Der er en række gratis filkonvertere, du kan bruge direkte i din browser eller downloade til dit skrivebord. Læs videre for at lære om vores favoritter og vores enkle instruktioner om, hvordan du konverterer dine MP4-filer ved hjælp af disse gratis værktøjer.
Anbefalede videoer
Trin 1: Naviger til CloudConvert
CloudConvert-hjemmesiden er det bedste sted at starte. CloudConvert er en intuitiv, cloud-baseret tjeneste, der giver en selvstændig mulighed, der kræver lidt mere end en internetforbindelse og din fil. Det er helt gratis, kræver ingen ekstra software for at køre og understøtter mere end 200 formater - vigtigst af alt i vores tilfælde, MP4 til MP3.
Mens den resulterende lydkvalitet er fantastisk, ligesom konverteringshastigheden, tillader en gratis konto kun op til 25 gratis konverteringer om dagen. CloudConvert burde dog passe til dine behov, hvis du kun skal konvertere nogle få små filer om dagen.
Trin 2: Vælg de filer, du vil konvertere
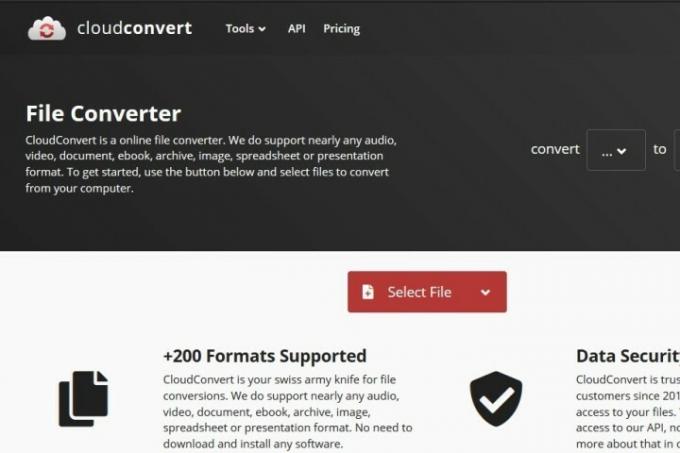
Klik på Vælg Fil knappen midt på siden og vælg de videofiler, du ønsker at konvertere til MP3. Et pop op-vindue vises, hvor du kan finde eller søge efter de ønskede filer på din computer. Hvis du klikker på Pil ned ikonet til højre for Vælg Fil, kan du også vælge en fil fra en URL eller fra din Dropbox, Google Drev eller OneDrive. Bemærk, at du skal logge ind på din cloud storage-konto via CloudConvert-webstedet for at få adgang til dine cloud storage-filer. Hvis du gør det, kan du automatisk oprette en gratis CloudConvert-konto.
Når dine filer er valgt, skal du klikke på Åben knappen i nederste højre hjørne af pop op-vinduet for at tilføje dine filer til konverteringskøen.
Trin 3: Vælg dit outputformat
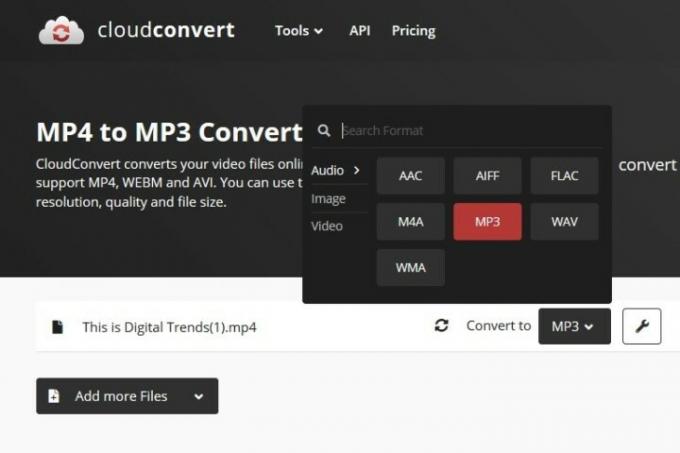
Klik på Pil ned knappen, der vises efter upload af din MP4-fil, og vælg derefter Lyd efterfulgt af MP3fra rullelisten. Klik på Skruenøgle ikonet placeret direkte ved siden af filen, hvis du ønsker at finjustere lydens bithastighed, lyd Qscale, lydstyrke eller længde. Sidstnævnte er et utroligt praktisk værktøj, hvis din video har en introduktion eller ender med uønsket lyd. Klik på den røde, når du er færdig okay knap.
Trin 4: Begynd konverteringen

Klik på den røde Konvertere knappen på højre side af siden, når du er færdig med at indstille dine ønskede outputpræferencer. En grå-og-gul bjælke vises, der angiver konverteringens aktuelle status, sammen med en annulleringsknap (en rød x ved siden af den grå-gule bjælke), hvis du skifter mening af en eller anden grund. Vent derefter på, at konverteringen er fuldført.
Trin 5: Download din nye MP3
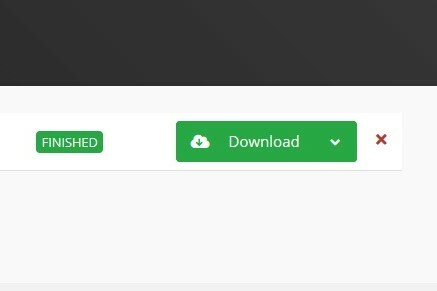
Det kan tage noget tid, men CloudConvert giver dig besked, når din konvertering er færdig. (En forhåndsvisning af dit MP3-nummer afspilles muligvis automatisk, så du kan høre det, før du beslutter dig for at downloade det.) Klik derefter på det grønne Hent knappen for at gemme den på din computer. Nu hvor du har rippet din lyd, har du brug for en anstændig MP3-afspiller til at afspille den på. Det er vores favoritter.
Alternativ: Enhver videokonverter (Windows og MacOS)
Du kan bruge vores favorit video konverter, Enhver Video Converter, hvis du vil konvertere filer på din computer.
Ved at bruge denne konverter kan brugere konvertere MP4-lyd til en række forskellige formater, inklusive det meget bærbare MP3-format. Denne konverter er vores bedste valg på grund af dens høje hastigheder, gode video- og lydkvalitet og dens brede udvalg af understøttede enheder. AVC tilbyder også avancerede muligheder, herunder beskæring og trimning af lydfiler eller lagdeling af forskellige filer.
Det AVC hjemmeside tilbyder en gratis udgave af Any Video Converter-softwaren, som du kan downloade direkte. Du kan starte downloadprocessen med et enkelt klik på Hent knap. Efter installationen skal du åbne appen og klikke på Tilføj eller træk fil(er) knappen på skærmen.
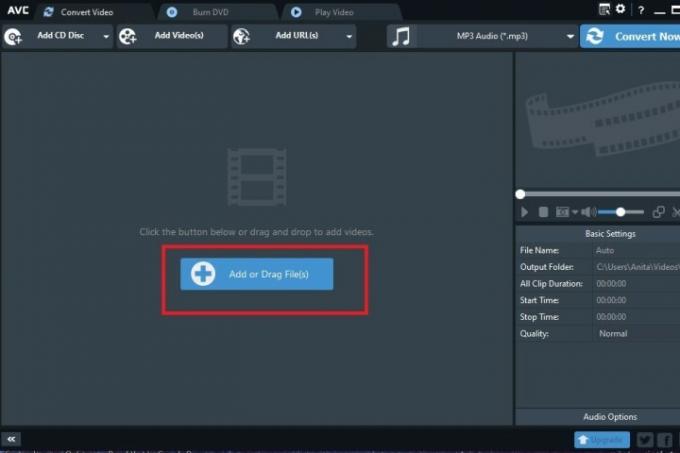
Et pop op-vindue vises, hvor du kan vælge MP4-filen som input. Så vælger du MP3 som outputtype fra mulighederne i Drop down menu til venstre for Konverter nu! knap. Cslikke på Musik note ikonet i denne menu for at se de tilgængelige lydindstillinger. Vælg derefter MP3.
Konverteringen begynder, når du klikker på Konverter nu! knap. Dine nye MP3-filer Gem placering åbnes automatisk efter konverteringen er færdig, så du kan finde din nye fil på din enhed med det samme.
Redaktørernes anbefalinger
- GPT-4: hvordan man bruger AI chatbot, der gør ChatGPT til skamme
- Sådan konverterer du dine VHS-bånd til DVD, Blu-ray eller digital
- De mest almindelige Chromebook-problemer, og hvordan du løser dem
- Nye AMD Zen 3 CPU'er kan udfordre Intel, mens vi venter på Zen 4
- Hvad er forskellen mellem DDR3 og DDR4 RAM?
Opgrader din livsstilDigital Trends hjælper læserne med at holde styr på den hurtige teknologiske verden med alle de seneste nyheder, sjove produktanmeldelser, indsigtsfulde redaktionelle artikler og enestående smugkig.




