Uanset om du har købt en Samsung Galaxy S10, S10 Plus, eller Galaxy S10e, har du en kraftfuld enhed i dine hænder. Der er så meget disse telefoner kan gøre, men mange funktioner er ikke slået til som standard. Vi har gennemgået alle menuerne og afrundet de nøgleindstillinger, du vil ændre for at få mest muligt ud af din nye telefon.
Indhold
- Vis flere notifikationsikoner og batteriprocent
- Stryg ned for at åbne meddelelsespanelet
- Slå fingersensorbevægelser til (kun S10e)
- Maksimer skærmopløsningen (kun S10 og S10 Plus)
- Gør ansigtsgenkendelse lidt mere sikker
- Vis altid Always On Display
- Slip af med den traditionelle navigationslinje til fuldskærmsbevægelser
- Tilpas Bixby-rutiner
- Slå lydstyrketasterne til for medier
- Planlæg Blue Light-filteret og Night Mode
- Aktiver Smart Stay
Først skal du kende den hurtigste måde at få adgang til menuen Indstillinger - stryg ned fra toppen af skærmen, og tryk på tandhjulsikonet, der sidder øverst til højre i meddelelsesskuffen. Alternativt kan du stryge op fra startskærmen for at åbne App-skuffen og finde Indstillinger app.
Anbefalede videoer
Vis flere notifikationsikoner og batteriprocent
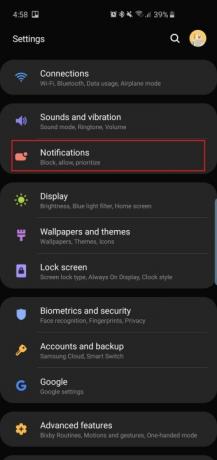
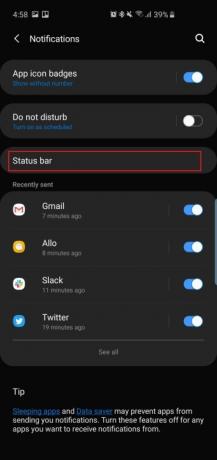
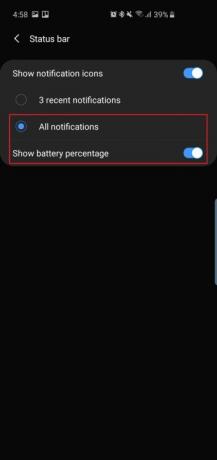
Hulkameraet sidder øverst på alle tre af disse telefoner - det er navnet for det flydende selfie-kamera øverst til højre. Ligesom telefoner med hak betyder det, at du får lidt mindre plads på Android statuslinje for meddelelsesikoner eller endda batteriprocenten. Som standard vil telefonerne kun vise tre af de seneste meddelelsesikoner og ingen batteriprocent, så her er hvordan du ændrer det.
- Gå til Indstillinger > Meddelelser > Statuslinje og tryk på Alle meddelelser. Nu vil du være i stand til at se flere meddelelsesikoner i statuslinjen i stedet for kun tre.
- Under Alle meddelelser, vil du se en mulighed for at slå til Vis batteriprocent. Slå dette til, og det bliver nemmere at måle, hvor meget batterilevetid du har tilbage.
Stryg ned for at åbne meddelelsespanelet

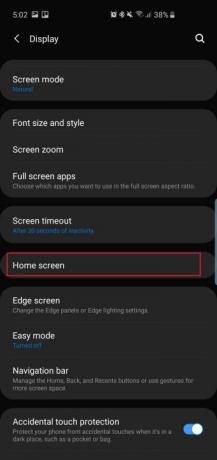

På Galaxy S9 og S9 Plus kan du stryge fingeren på fingeraftryksscanneren for at trække notifikationsskuffen ned. Da der ikke er nogen fingeraftryksscanner på bagsiden af Galaxy S10 og S10 Plus længere må du nøjes med bare at stryge ned hvor som helst på startskærmen for at trække skuffen ned, i stedet for at skulle stryge ned fra toppen (hvilket kan være svært at nå).
- Gå til Indstillinger > Skærm > Startskærm > og slå til Hurtigt åbent meddelelsespanel.
Stryg nu bare ned fra hvor som helst på startskærmen for at trække notifikationsskuffen ned. Dette virker også på Galaxy S10e, som har en kapacitiv fingeraftryksscanner.
Relaterede
- Her er vores allerførste kig på Samsung Galaxy Tab S9 Plus
- Du skal se denne vilde Galaxy S23 drop-test
- De bedste Samsung Galaxy S23 Plus etuier: 15 du ikke kan ignorere
Slå fingersensorbevægelser til (kun S10e)


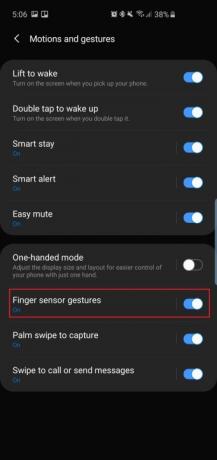
Fordi
- Gå til Indstillinger > Avancerede funktioner > Bevægelser og bevægelser og slå til Fingersensorbevægelser.
Det er en praktisk måde at åbne skuffen på uden at skulle bevæge tommelfingeren meget. Trykke på Fingersensorbevægelser, og du vil også se en mulighed for at åbne Samsung Pay ved at stryge op på sensoren på startskærmen. Du er velkommen til at slå dette til, hvis du tror, du vil bruge det ofte.
Maksimer skærmopløsningen (kun S10 og S10 Plus)
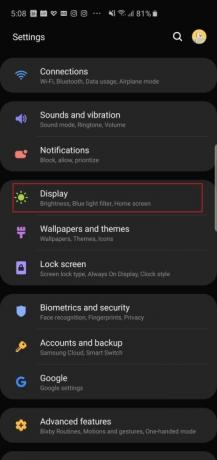

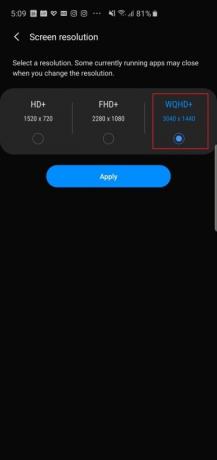
Samsung Galaxy S10 og
- Gå til Indstillinger > Skærm > Skærmopløsning og tryk på indstillingen WQHD+.
Du vil se, at der også er en HD+ (1.520 x 720) mulighed, hvis du virkelig vil spare på batteriet. Denne indstilling findes ikke for
Gør ansigtsgenkendelse lidt mere sikker
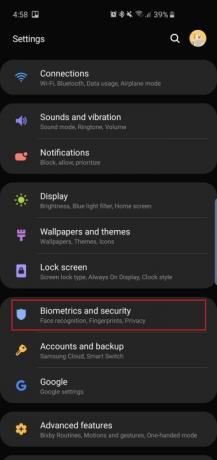


Galaxy S10 og
Som standard aktiverer Samsung Hurtigere genkendelse så teknologien reagerer hurtigt, men dette er på bekostning af sikkerheden - ansigtsgenkendelsesteknologien kan narre med blot et fotografi af dit ansigt. Deaktiver dette, og det vil være lidt sværere at forfalske kameraet, men det vil stadig ikke være i nærheden af at være så sikkert som Apples Face ID.
- Gå til Indstillinger > Biometri og sikkerhed > Ansigtsgenkendelse (hvis du allerede har konfigureret det) og slå fra Hurtigere genkendelse. Nu vil teknologien ikke være så nem at narre, og det vil kun tage et par millisekunder længere, men husk, at det stadig ikke er den mest sikre biometriske mulighed på disse telefoner.
Hvis du vil hoppe direkte til startskærmen, efter at kameraet har genkendt dit ansigt, kan du slå fra Bliv på låseskærmen i samme menu.
Vis altid Always On Display
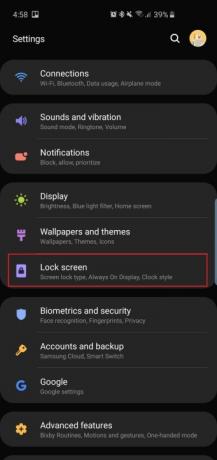
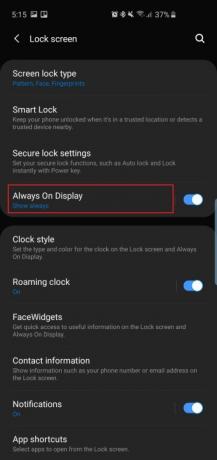
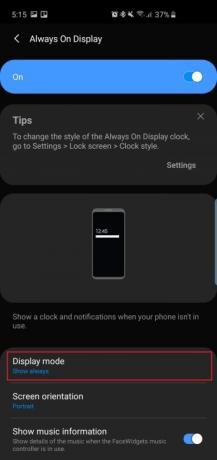
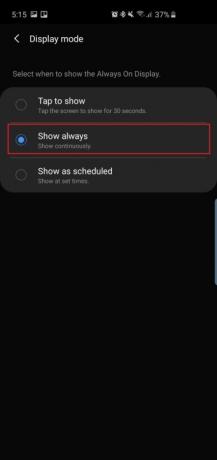
Hvad er meningen med en Always On Display, hvis den ikke altid er tændt, ikke? Som standard er Always On Display, som viser klokkeslæt, dato, batteristatus og meddelelser, når din telefonskærm er slukket, ikke indstillet til at være tændt hele tiden. Sådan ændrer du det.
- Gå til Indstillinger > Låseskærm > Always On Display og rul ned for at finde og trykke på Visningstilstand. Trykke på Vis altid altid at se det. Du kan vælge Tryk for at vise, og Always On Display vil poppe op i 30 sekunder, eller du kan indstille det til Vis som planlagt.
I denne indstillingsmenu kan du også slå til Vis musikoplysninger for at styre musikafspilning fra Always On Display.
Slip af med den traditionelle navigationslinje til fuldskærmsbevægelser

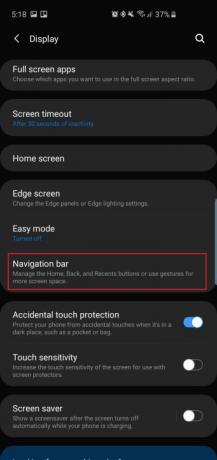
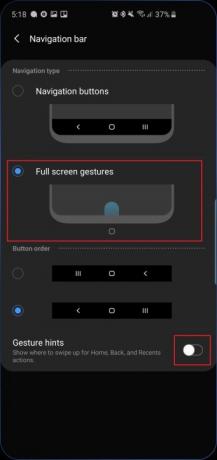
Samsung gjorde meget for at slanke rammerne omkring den smukke Dynamic AMOLED-skærm på alle tre smartphones, så hvorfor ødelægge det med den traditionelle
- Gå til Indstillinger > Skærm > Navigationslinje og tryk på Fuldskærmsbevægelser. Nu skal du bare stryge fingrene op, hvor de traditionelle Android-navigationsknapper plejede at være for at fuldføre handlingen. Hvis du for eksempel stryger i midten, vil du replikere at trykke på startknappen.
- Slå fra Gestik hints hvis du også vil have et renere look.
Vores præference er også at følge knaplayoutet alt andet
Tilpas Bixby-rutiner


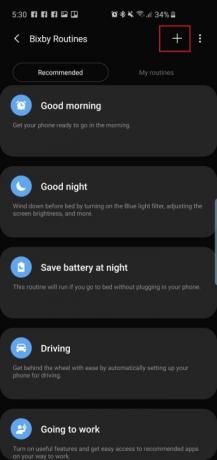
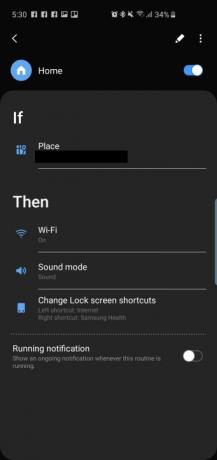
En ny funktion i Samsungs trio af smartphones er Bixby Rutiner, som egentlig ikke har så meget at gøre med
- Få adgang til Bixby-rutiner ved at gå til Indstillinger > Avancerede funktioner > Bixby-rutiner. Der er en håndfuld anbefalede rutiner, du kan slå til og redigere, eller du kan trykke på "+"-tegnet og oprette en brugerdefineret.
Slå lydstyrketasterne til for medier

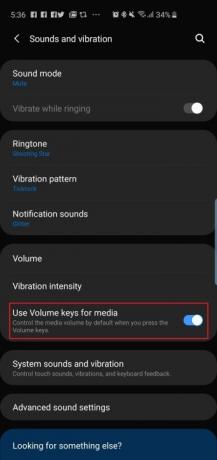
Vil du bruge lydstyrketasterne til at styre medielydstyrken som standard? Det er praktisk, hvis du hurtigt vil justere lydstyrken, før du afspiller en sang eller video på din telefon, i stedet for kun at ændre lydstyrken, efter at noget er begyndt at spille.
- Gå til Indstillinger > Lyde og vibrationer og slå til Brug lydstyrketasterne til medier.
- Du kan også slå dette til ved at trykke på lydstyrkeknappen og stryge ned på de lydstyrkeindstillinger, der dukker op.
Planlæg Blue Light-filteret og Night Mode

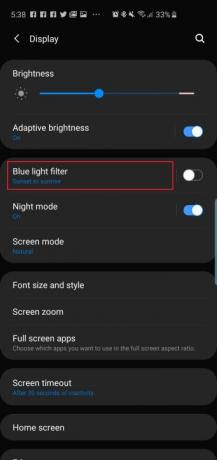
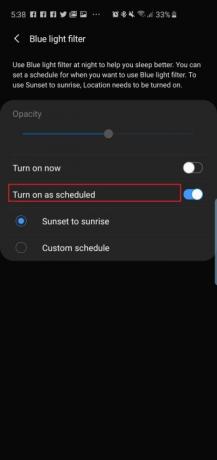
De dynamiske AMOLED-skærme på de nye telefoner reducerer emissionen af blåt lys med 42 procent, hvilket virkelig er nyttigt, da for meget blåt lys om natten kan påvirke søvnen, hvilket kan have negative virkninger på sundheden. Men hvis du stadig vil bruge det blå lys-filter på telefonerne, kan du planlægge, at de tænder automatisk enten på et bestemt tidspunkt eller bare fra solnedgang til solopgang. Samsungs nye One UI-software har også en nattilstand, du kan bruge til mørkere temaer i hele operativsystemet, hvilket hjælper, når du bruger telefonen om natten i mørke.
- For at planlægge det blå lys filter, gå til Indstillinger > Skærm > Blåt lysfilter og tryk på Solnedgang til solopgang.
- For at aktivere et mørkere tema i hele brugergrænsefladen, gå til Indstillinger > Skærm > Nattilstand og tryk på Tænd nu. Hvis du vil have den hvide grænseflade tilbage i dagtimerne, kan du trykke på Tænd som planlagt og indstil nattilstand til at starte fra solnedgang til solopgang.
Aktiver Smart Stay


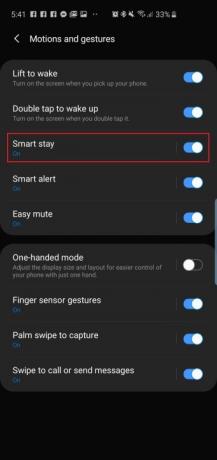
Smart Stay er en funktion, der har været tilgængelig i Samsungs telefoner i et stykke tid. I det væsentlige, så længe dine øjne er klistret til skærmen, vil skærmen ikke time-out og slukke.
- Slå Smart Stay til ved at gå til Indstillinger > Avancerede funktioner > Bevægelser og bevægelser og slå til Smart ophold.
Der er flere andre smarte funktioner i denne menu, eller endda i Avancerede egenskaber, som du måske vil tjekke ud - ligesom Løft for at vågne og Tryk to gange for at vågne - men disse burde alle være slået til som standard.
Dette er vores valg til de vigtigste indstillinger, du vil ændre, så snart du konfigurerer din nye Galaxy S10,
Redaktørens anbefalinger
- Asus’ seneste Android-telefon kan være en stor trussel mod Galaxy S23 Ultra
- Galaxy S23-ejere skal være på udkig efter denne opdatering
- Samsung har muligvis lige dræbt Galaxy S10
- Kommer Samsung Galaxy S23 med en oplader? Ved dette, før du køber
- Samsung bringer Galaxy S23s nye software til ældre telefoner




