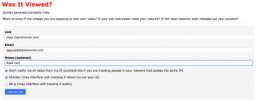Mange mennesker sparer penge ved at vælge modellen med lavere lagerplads, når de køber en ny Android-smartphone eller -tablet. Producenter har en tendens til at overbelaste for ekstra lagerplads, så det virker ofte som et godt sted at spare penge. Men apps og spil bliver hele tiden større, og vi kan alle godt lide at tage billeder og optage video. Den uheldige sandhed er, at 64 GB eller endda 128 GB lagerplads kan fylde alarmerende hurtigt. Hvad gør du, når der ikke er plads tilbage på din enhed? Hvordan frigør du ekstra plads? Vores guide har svarene.
Brug et MicroSD-kort

Mange smartphone-producenter har droppet pladsen, men hvis du er så heldig at have et, er et MicroSD-kort absolut den nemmeste måde at tilføje lagerplads til din enhed. Hvis du kan bruge et MicroSD-kort, kan du snage en ekstra 128 GB for mindre end $30. Det er vigtigt at vælg et godt MicroSD-kort dog med anstændige læse- og skrivehastigheder. Lad dig ikke friste til at vælge et kort udelukkende på prisskiltet, og sørg for at få et klasse 10, UHS (1 eller 3) kort.
Indhold
- Brug et MicroSD-kort
- Brug USB OTG
- Slip af med apps og appdata
- Ryd din app-cache
- Stream musik, film og andet indhold
- Slet gamle filer
- Slet gamle beskeder
- Tjek indstillinger i apps som Facebook
- Begræns størrelsen af billeder og videoer
- Sikkerhedskopier dine data i skyen
- Brug en lagermanager eller rengøringsmiddel
- Udfør en fabriksnulstilling
Anbefalede videoer
Du vil ikke være i stand til at flytte hver app til dit nye kort, men med ældre versioner af Android —
Hvis du løber
Derudover kører enheder
Brug USB OTG

Selvom du ikke har en MicroSD-kortplads, kan du stadig potentielt bruge et USB-flashdrev eller en ekstern harddisk til at udvide din lagerkapacitet. Sørg for, at din enhed er USB On The Go-kompatibel (OTG), og få fat i dig selv en USB OTG kabel. Nu kan du tilslutte et USB-drev, et MicroSD-kort med en adapter eller en ekstern harddisk og bruge det til at gemme og dine backupfiler. Du kan endda afspille videofiler direkte fra de førnævnte enheder.
Slip af med apps og appdata




Hvis du kigger ind Indstillinger > Apps, eller Indstillinger > Apps og meddelelser, vil du se en liste over alt, der er installeret på din enhed, og hvor meget plads hver app eller spil optager. Hvis du ikke bruger en bestemt app regelmæssigt, så afinstallere det. Du kan altid downloade og installere det, næste gang du skal bruge det.
Apps vil også optage mere plads, når du bruger dem. Hvis du trykker på en individuel app i Indstillinger > Apps/Apps og meddelelser, så skulle du se muligheden for at Slet data. Hvis du bruger
Ryd din app-cache



Noget du kan tørre uden risiko er cachen. For apps, du ikke bruger ofte, er dette plads, der er værd at rydde op. Du kan gøre dette individuelt for hver app via Indstillinger > Apps > [Din app] > Lager (eller Opbevaring og cache) > Ryd cache. Der er også en mulighed, der giver dig mulighed for det slette alle dine cachelagrede data på én gang ind Indstillinger > Lager. Afhængig af din
Nogle ældre
Stream musik, film og andet indhold

Hvis du vil undgå at løbe tør for lagerplads på din
Slet gamle filer



Hvis du har gamle dokumenter, videoer eller andre filer på din
Hvis du har en Google Pixel-telefon, skal du Indstillinger > Lager > Administrer lager vil tage dig til Files by Google, som vil præsentere dig for muligheder for at frigøre plads, såsom sletning af dubletter, midlertidige filer, downloadede filer og gamle skærmbilleder. Hvis du har en nyere Samsung Galaxy, kan du gå til Samsung mappe på startskærmen, og derefter Mine filer > Internt lager. Dette vil lade dig slette filer i henhold til kategori (f.eks. dokumenter, kopier).
Husk også at tage et kig inde i specifikke apps. Hvis du for eksempel bruger en fotoredigeringsapp eller en dokumentscanner, kan du ende med duplikerede filer eller ældre filer, som du sandsynligvis har glemt.
Slet gamle beskeder
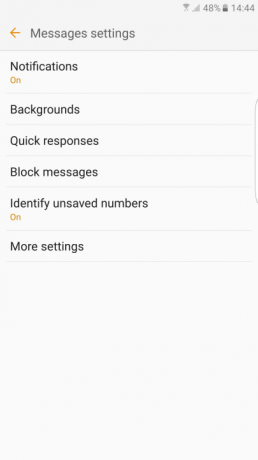

Du bør også gennemgå dine beskeder og slette alt, der er uvæsentligt, især hvis det har en vedhæftet fil. De fleste enheder vil også give dig mulighed for automatisk at slette gamle beskeder. For eksempel på en Samsung-telefon skal du åbne appen Beskeder og trykke på Mere > Indstillinger > Flere indstillinger og sørg for Slet gamle beskeder er slået til.
Tjek indstillinger i apps som Facebook




De apps, du bruger, downloader ofte filer automatisk og kan tygge sig igennem mere lagerplads, end du ønsker. Selvom du rydder op, som vi foreslår i vores andre tips, kan apps som f.eks Facebookvil for eksempel begynde at fylde dit lager op igen med det samme. Men du kan reducere problemet ved at justere de rigtige indstillinger.
I
Begræns størrelsen af billeder og videoer


Billeder og videoer vil sandsynligvis fylde meget på din
Sikkerhedskopier dine data i skyen




En god måde at håndtere billeder og videoer på er at sikkerhedskopiere dem i skyen. Der er mange forskellige metoder til at gøre det, men Google Fotos forbliver den bedste, da det er gratis og ligetil. Det er altid en god idé at sikkerhedskopiere dine filer af sikkerhedsmæssige årsager, men det giver dig også mulighed for at slette lokale filer fra din
Du kan også få noget gratis lagerplads med tjenester som Dropbox og OneDrive. Når du tilmelder dig begge tjenester, skal du blot afloade de filer, du ikke har brug for - du vil stadig nemt kunne downloade dem, når du har brug for det. Hvis du har brug for nogle ekstra opbevaringsideer, så tjek vores oversigt over bedste online lagringstjenester.
Brug en lagermanager eller rengøringsmiddel

Du kan genveje mange af de tips, vi har listet her, ved at bruge en rengøringsservice til at gøre det hele for dig. Hvis du er så heldig at have en enhed med
Det er også ret almindeligt for producenter at inkludere storage manager-apps på deres telefoner i dag. For eksempel har Samsung en indgang i Indstillinger hedder Enhedspleje og hvis du trykker på Opbevaring, får du en mulighed -Optimer nu- for at slette unødvendige data som cachelagrede og annoncefiler. LG har Smart Doctor, og der er andre, men vi anbefaler en gratis app fra Google kaldetFiler. Denne app gennemser din telefon og viser dig alle de filer, du har, hvilket giver dig et fuldt overblik for at sikre, at du er informeret, når det kommer til at vælge, hvad du vil af med for at frigøre plads. Du finder smarte forslag lige der i appen sammen med muligheden for at sikkerhedskopiere filer, du vil beholde i skyen.
Udfør en fabriksnulstilling

I stedet for at slette mange forskellige stykker, kan du bare slette alt på din telefon og starte med en ny tavle. En fabriksnulstilling viltørre din Android-telefon eller -tablet rengør, så sørg for, at alt, hvad du holder af, bliver sikkerhedskopieret først. Du vil også gerne oplade din enhed helt og sikre, at du kender brugernavnet og adgangskoden til den Google-konto, du har brugt på din enhed. Når du først er startet på en frisk, vil du ikke vende tilbage og geninstallere alt, hvad du havde før; du bliver nødt til at være kræsen med hensyn til, hvilke filer og apps du har brug for tilgængelige på din telefon. Gå til for at nulstille din enhed Indstillinger > System > Hvileindstillinger (eller Avanceret > Nulstil indstillinger) > Nulstil alle data (fabriksnulstilling).
Redaktørernes anbefalinger
- Sådan oplader du din iPhone hurtigt
- De bedste tablets i 2023: vores 10 foretrukne tablets at købe
- De bedste tablets til børn i 2023: Topvalg til dine børn
- De bedste gratis musikapps til iOS og Android
- De bedste emulatorer til Android: konsoller og arkadespil