Windows 11 har været tilgængelig i et par måneder, og der er en meget, som du kan nyde i det nyeste Microsoft-operativsystem. Widgets, Snap-layouts og forbedringer til tablets er blot nogle få eksempler. Ud over det er der dog en masse tricks, som du kan finde inde i Windows 11, der sidder under næsen på dig.
Indhold
- Tilføj mapper til din startmenu
- Lad Windows forbedre din lydoplevelse
- Baggrundsrul på flere Windows
- Slap af og slap af med Focus Sessions
- Brug stemmeskrivning for at spare tid
- Andre Windows 11-tricks
Her er fem af de bedste Windows 11 tricks, som alle burde kende.
Anbefalede videoer
Tilføj mapper til din startmenu

Ligesom andre Windows-operativsystemer før det, har Windows 11 et robust filstifindersystem, og du vil bruge i det mindste noget af din tid på at navigere gennem dem. Men vidste du, at der faktisk er en genvej til nogle af dine yndlingsmapper? I
Relaterede
- Glem RTX 4060 - her er 5 GPU'er, du bør købe i stedet for
- Windows 11 er ved at gøre RGB-ydre enheder meget nemmere at bruge
- Microsoft Teams får nye AI-værktøjer - og de er gratis
Du skal blot åbne appen Windows 11-indstillinger med Windows nøgle + jeg og så gå til Personalisering. Vælg derfra Start og så efter Mapper mulighed. Du kan derefter vælge, hvilke mapper du vil tilføje til din startmenu. Listen inkluderer dokumenter, downloads, musik, billeder, videoer, netværk og endda din personlige mappe. Når du har valgt, hvilke du vil tilføje, vises de lige ved siden af tænd/sluk-knappen inden for en muss rækkevidde.
Lad Windows forbedre din lydoplevelse
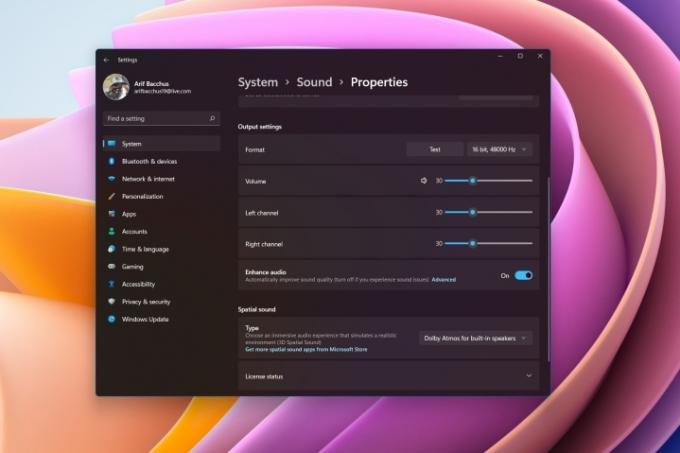
Lytter du til meget musik på din pc? Eller måske er du i gang med mange lydopkald, og du vil have en bedre oplevelse, så du bedre kan høre dine kolleger? Nå, Windows 11 har en masse nye lydtilstande, som du kan bruge til at booste den oplevelse for dig. Dette afhænger selvfølgelig af din hardware, men de fleste moderne højttalere og pc'er udgivet i de sidste to år burde have denne mulighed tilgængelig.
Du kan komme til disse fra Indstillinger > System > Lyd. Vælg dine højttalere, og rul derefter ned på listen. Du burde se en Forbedre lyd mulighed. Sørg for at tjekke vippekontakten, og du er klar til at gå. Hvis du ender med at få problemer, kan du altid slå dette fra. Bortset fra det kan du også spille med andre lydindstillinger her, som at slå monolyd til, vælge forskellige boosts, udligning og mere.
Baggrundsrul på flere Windows

Multitasking i Windows 11 eller bruger funktioner som Snap Layouts? Nå, der er faktisk en smart funktion i Windows, der kan hjælpe med at booste din side-by-side multitasking lidt mere. Det er kendt som baggrundsrulning. Som navnet antyder, med denne kan du rulle i vinduer, som du ikke er aktiv i, ved blot at holde musen over det vindue uden at klikke på det.
Normalt aktiveres denne funktion automatisk for dig, men det er ikke altid tilfældet. Du kan bekræfte, at det virker for dig ved at gå til Indstillinger > Bluetooth og enheder > Mus. Derfra skal du sørge for Rul inaktive vinduer, når du holder markøren over dem mulighed er markeret.
Slap af og slap af med Focus Sessions
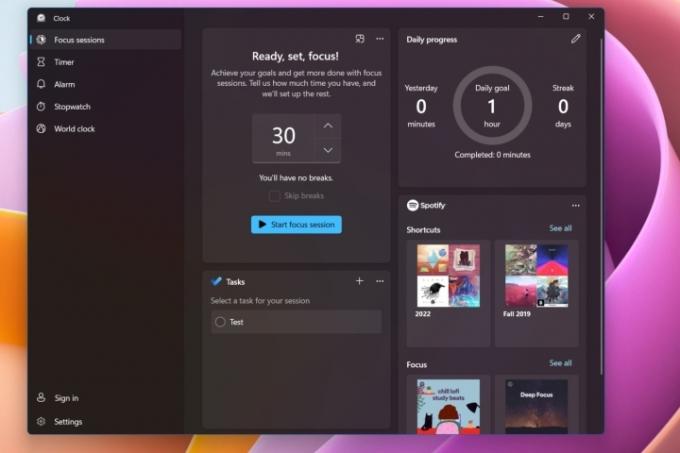
Du kender måske til produkter som Headspace, hvor du kan lytte til afslappende musik og få andre råd til at falde til ro i en travl hverdag. Windows 11 har dog en indbygget funktion som denne kendt som Fokus sessioner. Du kan bruge dette til at hjælpe dig med at forbedre dit velvære. Den er indbygget lige i ur-appen og koster ikke noget ekstra.
For at komme til det skal du åbne Ur-appen på Windows 11. Vælg derfra Fokus sessioner fra toppen efterfulgt af Kom igang. Du kan derefter tjekke Daglige fremskridt sektionen, og klik på penikonet for at planlægge en blok af tid hver dag til fokusering. Du kan også manuelt fokusere ved at vælge Start fokus session mulighed. Der er også en ekstra mulighed tilgængelig for at forbinde din Spotify-konto, og Windows vil foreslå musik, som du kan lytte til, mens du er i en fokussession.
Brug stemmeskrivning for at spare tid
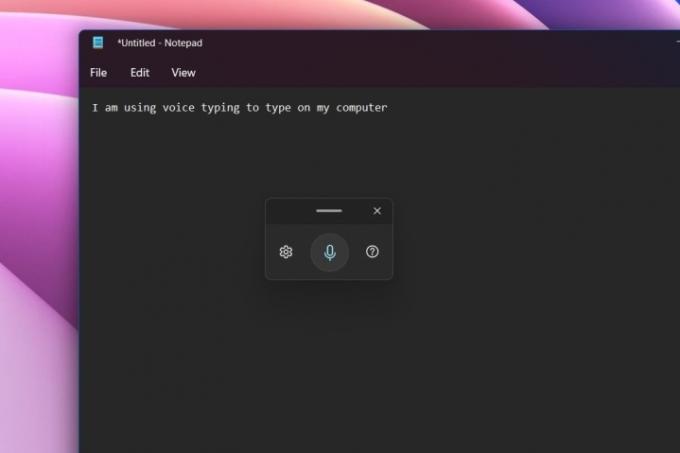
Du er muligvis vant til at bruge din stemme til at svare på beskeder på din iPhone eller Android enhed, men vidste du, at Windows også har dette indbygget? Du kan bruge den indbyggede stemmeindtastningsfunktion til at hjælpe dig med at undgå at skrive på tastaturet, især på en travl dag. Dette er også en fantastisk tilgængelighedsfunktion, der hjælper alle med nedsat mobilitet med at få meget nemmere ved at skrive.
Stemmeskrivning fungerer i enhver app og endda i systemapps. Alt du skal gøre er at tilkalde den ved at trykke på Windows-tast + H. Du kan derefter klikke på mikrofonikonet i det pop op-vindue, du ser, og begynde at tale. Windows vil tage din stemme og omdanne den til ord. Du kan klikke på indstillingshjulet i pop op-vinduet for at tilføje automatisk tegnsætning eller få stemmeskrivning til at blive vist automatisk i tekstbokse.
Andre Windows 11-tricks
Vi har ramt fem af vores yndlings Windows 11-tricks, men der er mere! Tjek vores tastaturgenveje som du kan udnytte til at spare dig noget tid, når du bruger
Redaktørernes anbefalinger
- Rangering af alle 12 versioner af Windows, fra værste til bedste
- ChatGPT kan nu generere fungerende Windows 11-nøgler gratis
- Her er 5 GPU'er, du bør købe i stedet for RTX 4060 Ti
- Vil Windows AI Copilot være det ultimative pc-tilgængelighedsværktøj?
- Den nye Windows 11 Backup App tager endnu et signal fra Mac'en
Opgrader din livsstilDigital Trends hjælper læserne med at holde styr på den hurtige teknologiske verden med alle de seneste nyheder, sjove produktanmeldelser, indsigtsfulde redaktionelle artikler og enestående smugkig.



