Forhindr andre brugere i at tage et kig på de filer, du har downloadet fra internettet, ved at slette indholdet af din Windows Downloads-mappe. Ryd listen over downloadede filer i Chrome, Firefox eller Internet Explorer for yderligere at beskytte dit privatliv.
Slet dine downloads
Som standard gemmer Windows 7 eller 8 dine downloadede filer i en bestemt mappe, som du kan få adgang til ved at starte Windows Stifinder.
Dagens video
Trin 1
Klik på Windows Stifinder ikonet på proceslinjen eller åbn din Windows Startskærm eller Startmenu og vælg Windows Stifinder fra listen over applikationer.
Trin 2
Vælg Downloads fra sidebjælken for at åbne mappen Downloads.
Tip
Som standard viser Windows Stifinder mappen Downloads under Favoritter. Hvis du fjernede genvejen fra kategorien Favoritter, skal du åbne mappen Downloads ved at navigere til følgende mappe: C:\Brugere
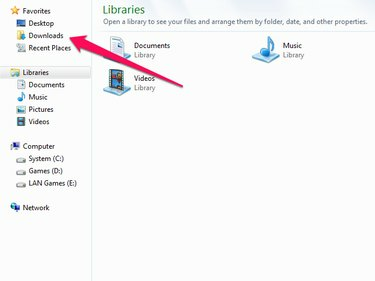
Billedkredit: Billede udlånt af Microsoft
Trin 3
Vælg de filer, du vil slette fra mappen Downloads. Højreklik på valgte filer og vælg Slet for at sende disse filer til papirkurven.
Tip
- Hold nede for at slette filerne permanent uden at sende dem til papirkurven Flytte og tryk på Slet nøgle.
- Ved brug af dedikeret gendannelsessoftware, kan brugere stadig få adgang til dine filer, selv efter du har slettet dem. For permanent at slette filerne fra din harddisk og forhindre deres gendannelse, kan du overveje at downloade og installere et gratis værktøj til fjernelse af data som f.eks. ShredIt, Active@KillDisk eller Viskelæder.
- Nogle programmer gemmer muligvis downloadede filer i alternative mapper. Internet Explorer gemmer f.eks. downloadede billeder i din computers Fotos-mappe.
Ryd din browsers downloadliste
Hver af de store browsere holder en fortegnelse over filer, du har downloadet, som fortsætter, selv efter du har slettet dem fra mappen Downloads. Forhindr brugerne i at smugkigge på dine downloads ved at rydde din browsers downloadliste.
Advarsel
Rydning af din browsers downloadliste sletter ikke de downloadede filer.
Google Chrome
Trykke Ctrl-J for at åbne Chromes downloadside, og klik på Slet alt for at rydde listen.

Billedkredit: Billede udlånt af Google
Mozilla Firefox
Trykke Ctrl-J for at åbne Firefox's biblioteksvindue og vælge Ryd downloads.

Billedkredit: Billede udlånt af Mozilla
Microsoft Internet Explorer
Trykke Ctrl-J og klik på Ryd liste knap.

Billedkredit: Billede udlånt af Microsoft



