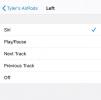Indhold
- Sådan bleger du tænder i Photoshop
- Sådan bleger du tænder i Lightroom
Adobe Photoshop er traditionelt go-to-softwaren til rettelser som tandblegning, men programmets yngre søskende, Lightroom, har faktisk en ret god indbygget løsning, der er endnu hurtigere at bruge - og med Kreativ sky, hvis du har Photoshop har du også Lightroom. Vi vil gennemgå, hvordan man bleger tænder i Photoshop med en metode, der kan reparere ethvert sæt tænder, så springer vi ud i det hurtigere Lightroom-fix, der virker på de fleste smil, så du kan vælge, hvilken metode der fungerer bedst til billedet eller din fotoredigering workflow.
Anbefalede videoer
Sådan bleger du tænder i Photoshop
Trin 1: Opret en laggruppe, og vælg derefter tænderne
Med dit billede åbent i Photoshop, start med at oprette en laggruppe, der kun omfatter tænderne. Klik på mappeikonet i panelet Lag for at oprette en ny gruppe.
Relaterede
- De bedste Photoshop-alternativer
- Photoshop vil snart give dig mulighed for automatisk at udskifte kedelige himmelstrøg ved hjælp af A.I.
- Hvad er Lightroom RAW-fotoimportstandarder, og hvordan man justerer dem

Gå derefter videre og vælg alle de synlige tænder med et af valgværktøjerne. Vi brugte Photoshops Select and Mask-værktøj - tilføjet i en nylig opdatering — ved at gå ind Vælg > Vælg og Mask. Brug værktøjerne til venstre og børstestørrelsesmulighederne øverst til at vælge tænderne. Forfin derefter markeringen ved hjælp af "-" værktøjet øverst, og for et mere naturligt udseende markering, træk fjerindstillingen lidt til højre i højre værktøjslinje. Klik okay og masken vises i lagpanelet - hvis den ikke vises i den gruppe, du oprettede, skal du blot trække og slippe den til den gruppemappe.
Nu har du lavet en maske det omfatter kun tænderne. Alt hvidt i masken vil blive inkluderet i de effekter, du anvender på lagmasken, mens alt sort vil blive udeladt — så med tænderne hvide inde i lagmasken kan du kun anvende effekter på tænderne, mens du forlader resten af billedet uberørt.
Hvis dit tandvalg ikke var helt perfekt, kan du forfine ved at male inde i maskerne med sorte og hvide pensler - bare sørg for, at masken er valgt inde i lagpanelet ved at klikke på den sorte og hvide boks ud for den pågældende gruppemappe. For eksempel valgte vi en smule for meget af billedet i starten, idet vi anvendte nogle af effekterne på kanten af læben. For at fjerne det område fra mit valg, malede vi bare over det med en sort pensel inde i masken. Du kan altid gå tilbage og forfine masken senere - det er ofte nemmere at se dine valgfejl, når du først er begyndt at anvende blegningseffekterne.
Trin 2: Opret og juster et Hue and Saturation Layer
Med de valgte tænder er det nemt at foretage justeringer og fjerne den gule nuance uden at påvirke farverne i resten af fotografiet ved at ved hjælp af justeringslag. Start med at oprette et lag til justering af nuance og mætning ved at gå op i Lag > Nyt justeringslag > Farve/mætning.

Inde i egenskabspanelet for det nye Farve/mætning justeringslag, tag og træk mætningsskyderen til venstre. Nøglen her er at stoppe, før du ser grå. Hvis tænderne ser grå ud, skal du trække skyderen lidt tilbage til højre. For at lette tænderne skal du også trække lysstyrkeskyderen lidt til højre.
Trin 3: Forfin med niveauer
Hvis dit forsøgsperson har tænder, der er ensartet gule, kan du sandsynligvis stoppe efter trin to og stadig få gode resultater. Problemet er, at de fleste tænder ikke har den samme nøjagtige nuance. Nogle pletter kan være gulere end andre, eller tænderne foran kan være hvidere end sidetænderne. Så efter trin to står du tilbage med for det meste hvide tænder, men nogle få pletter, der ser ud til at være mere grå end hvide. Dette næste trin løser disse problemer og skaber et mere naturligt resultat.
Gå til Lag > Nyt justeringslag > Kurver. Da du oprettede en gruppe, da du tilføjede masken, vil den samme maske allerede blive anvendt på det niveaulag, og du behøver ikke at vælge tænderne igen.
Inde i egenskabspanelet af laget Kurver, træk mellemtonerne op omkring ét grafpunkt - dette vil se unaturligt hvidt ud, men bare rolig, du vil rette det om lidt.
Klik nu på FX-ikonet i lagpanelet og vælg Blandings muligheder. Nederst i pop op-vinduet vil du se "Vælg om grå". På skyderen mærket Underliggende lag, hold alt/option nede og klik på højre pil på den hvide side af den skyder, og træk derefter til venstre, indtil du få et mere naturligt resultat — på vores billede skulle vi trække ret langt over til venstre for at få det mest naturlige se. Dette trin anvender kun den lysende effekt på de grå pletter på tænderne, hvilket gør tænderne mere ensartet hvide.

Det er det! Før du kalder det godt, skal du dog zoome ind på tænderne til mindst 100 procent. Du skal muligvis pakke og forfine din maske lidt mere. Du kan også gå tilbage i justeringslagene og mindske eller øge effekten, hvis udseendet ikke er helt naturligt nok eller ikke er helt hvidt nok. Det er en af Photoshop-lagmaskens stærke sider - du kan altid gå tilbage og korrigere justeringsniveauer senere, hvis du ikke får det rigtigt første gang.
Forvirret? Aaron Nace fra Phlearn har en video tutorial ved at bruge en lignende blegningsteknik.
Sådan bleger du tænder i Lightroom
Photoshop giver dig mest kontrol over tandblegningsprocessen, men Lightroom har en kontrol, der stadig producerer nogenlunde gode resultater og er en smule hurtigere - vi foretrækker Lightroom-værktøjet, men vi vil bruge Photoshop, når Lightroom-resultaterne ikke er helt der.
Klik på børsteværktøjet inde i Udvikl-modulet i Lightroom. Under Effekt helt øverst i børsteindstillingerne skal du vælge Tandblegning fra rullemenuen. Herunder kan du vælge den passende børstestørrelse - vi tjekker altid automasken, så programmet vil opdage kanter automatisk, selvom tænderne er meget ujævne, kan det være nødvendigt at fjerne markeringen af automasken og malingen omhyggeligt. Nu skal du bare male over tænderne med penslen.

Hvis tænderne ser for hvide ud, kan du trække mængdeskyderen ned for at reducere intensiteten af effekten. Du kan også tilpasse penslen ved at trykke på pilen, der vises lige ved siden af effekt-rullemenuen og justere eksponerings- og mætningsniveauerne.
Lightroom gør hurtigt arbejde med at blege tænder, mens Photoshop byder på lidt mere finesse. Der er ikke noget forkert svar, men vi har stort set overladt opgaven til Lightroom efter at have opdaget, hvor nemt det er at blege tænder ved hjælp af det indbyggede værktøj.
Med enhver skønhedsredigering skal du altid være forsigtig med at overdrive det. Hvid tænder for meget, og de vil se falske ud. Når du er i tvivl, så få en tredje mening fra en ven, især før du potentielt støder den, der er på dit billede.
Brug af lagmasker gør det nemt at lære at blege tænder i Photoshop, mens du kan gå tilbage og finjustere effekten. Lightrooms indbyggede tandblegningsbørste er på den anden side en hurtigere til hurtige løsninger. Gå nu og rediger et billede, der ville gøre enhver tandlæge stolt - eller lær hvordan man redigerer hår, øjne eller selv fedtet hud.
Redaktørernes anbefalinger
- Hvordan man får photoshop gratis
- Sådan gør du en baggrund gennemsigtig i Photoshop
- Sådan tilføjer og redigerer du tekst i Adobe Photoshop
- Alt hvad du kan gøre i Photoshop til iPad, og hvad der stadig mangler
- Photoshop til iPad har endelig Edge Detection - her er, hvordan du bruger det