Dine AirPods er skinnende, nye og fuldt opladede: Hvordan begynder du nu at bruge dem? Vores komplette guide til parring af AirPods eller AirPods Pro med din iPhone er præcis, hvad du skal bruge for at komme i gang og mestre disse smarte øretelefoner tidligt. Her er hvad du skal gøre.
Indhold
- Trin 1: Forbered dig til opsætning
- Trin 2: Start parring
- Trin 3: Træf de nødvendige parringsbeslutninger
- Trin 4: Test dine AirPods
- Trin 5: Prøv Siri-kommandoer
- Trin 6: Tilpas dine dobbelttryk eller tryk og hold
Trin 1: Forbered dig til opsætning
Et par trin før du starter vil gøre parringsprocessen meget lettere. Gå først ind på din iPhone Indstillinger og sørg for, at alle tilgængelige opdateringer er blevet installeret. Manglende opdateringer kan forårsage problemer med parringsprocessen.
Anbefalede videoer
For det andet, sørg for at du er det logget ind på iCloud på din iPhone ved at gå til Indstillinger, vælg dit navn øverst og vælg iCloud. Hvis du er logget ind med iCloud, vil dine AirPods automatisk blive parret med alle dine andre enheder på Apple ID, så du behøver kun at gøre dette én gang.

Trin 2: Start parring

Sørg for, at dine AirPods er i deres etui. Lås din iPhone op, så du kan se startskærmen, og åbn dit AirPod-cover nær din telefon for at begynde. Din iPhone vil registrere et nyt par AirPods og spørge, om du vil begynde at parre. Vælg Forbinde at begynde.
Trin 3: Træf de nødvendige parringsbeslutninger
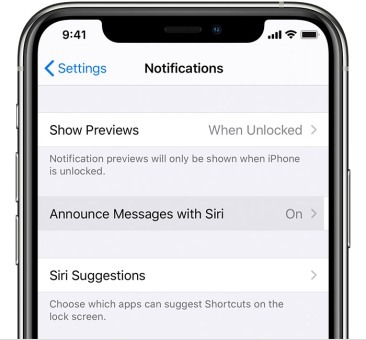
Parring er normalt en hurtig proces, men nogle gange bliver du nødt til at vælge et par flere muligheder i opsætningen. Hvis du ikke allerede har konfigureret dine "Hey Siri"-stemmekommandoer, så vil Apple bede dig om at konfigurere Siri, så dine AirPods kan bruge stemmeassistenten. For nyere AirPods vil Apple også spørge, om du vil gøre det muligt for Siri at læse dine iPhone-beskeder automatisk.
Hvis du har AirPods Pro, vil denne opsætning være lidt længere, fordi den vil tale om yderligere funktioner. Det kan også tyde på, at du kører gennem ørespidstesten for korrekt tilpasning.
Når du er færdig, skal du dobbelttjekke for at sikre, at dine AirPods har det ønskede navn. Du kan til enhver tid ændre navnet ved at gå til Indstillinger >Bluetooth, og vælg det blå "i" ud for dine tilsluttede AirPods.
Trin 4: Test dine AirPods

Når dine AirPods er parret, kan du tage dem ud af etuiet og placere dem i dine ører. Dine AirPods bør udsende et lavt bip for at fortælle dig, at de har oprettet forbindelse til din nærliggende iPhone og er klar til at arbejde. Prøv at trække en sang eller video op på din iPhone, og test ud, hvordan de lyder.
På trods af at de er minimalistiske, har AirPods en række indbyggede kontrolmuligheder, som du bør begynde at øve dig på. Start med at dobbeltklikke på en AirPod: Dette bør begynde at afspille et nummer, eller springe fremad når et nummer er allerede spiller (hvis det aktiverer Siri som standard i stedet, bare rolig, vi viser dig, hvordan du ændrer dette under). Væn dig til denne dobbelttryksfunktion, og hvordan du starter den.
 AirPods Pro har dog et andet sæt kontrolelementer, du bør lære. Hver øreprop har en kraftsensor på stilken, angivet med en lille fordybning. Øv dig i at mærke Pro-stammen for at finde ud af, hvor denne fordybning er, og når du er klar, tryk på den én gang for at begynde at afspille lyd. Tryk på den igen, og du burde være i stand til at sætte dit indhold på pause.
AirPods Pro har dog et andet sæt kontrolelementer, du bør lære. Hver øreprop har en kraftsensor på stilken, angivet med en lille fordybning. Øv dig i at mærke Pro-stammen for at finde ud af, hvor denne fordybning er, og når du er klar, tryk på den én gang for at begynde at afspille lyd. Tryk på den igen, og du burde være i stand til at sætte dit indhold på pause.
Men der er mere. Dobbelttryk på AirPods Pro-sensoren springer frem til næste nummer, mens et tredobbelt tryk springer et spor tilbage. Prøv endelig at trykke og holde kort på kraftsensoren, som vil skifte mellem aktiv støjreduktion, gennemsigtighedstilstand (som lader eksterne støj filtrere ind) og tilstanden Fra. Dette kan tage lidt tilvænning, så det er vigtigt at øve bevægelserne, når du bruger din AirPods Pro første gang.
Trin 5: Prøv Siri-kommandoer

Dine AirPods inkluderer også en lille mikrofon, der kan registrere, når du siger "Hey Siri", så du kan give Siri en forskellige stemmekommandoer for at styre afspilningen.
Prøv dette nu med dine AirPods ved at sige: "Hej Siri, skru ned for lyden." Dette bør sænke din lydstyrke et par hak, uden at du overhovedet behøver at røre din telefon. Siri kan også hæve lydstyrken og udføre en række andre nyttige kommandoer. Du vil måske prøve ting som:
- "Hej, Siri, sæt musikken på pause."
- "Hej, Siri, spring til næste sang."
- "Hej, Siri, afspil min favoritter-playliste." (Du kan også prøve at navngive en bestemt afspilningsliste.)
- "Hej, Siri, hvordan er batteriet på mine AirPods?"
Siri kan også reagere på mere generiske kommandoer, der ikke er relateret til afspilning, og endda give anvisninger fra Apple Maps, hvis du for eksempel er ude på en løbetur. Hvis du kun har én AirPod i, bliver den automatisk den, der lytter efter Siri-kommandoer, så de vil stadig fungere.
Undtagelsen fra denne regel er, hvis du har et ældre par førstegenerations AirPods, som kan ikke aktiveres med en "Hey Siri" stemmekommando. Det er her, at dobbelttryk bliver endnu mere nyttigt, så lad os gennemgå tilpasningsmulighederne.
Trin 6: Tilpas dine dobbelttryk eller tryk og hold
Dine AirPods har også nyttige tilpasningsmuligheder, så du kan ændre kontrollerne baseret på, hvordan du bruger dem.
Første og anden generation af AirPods
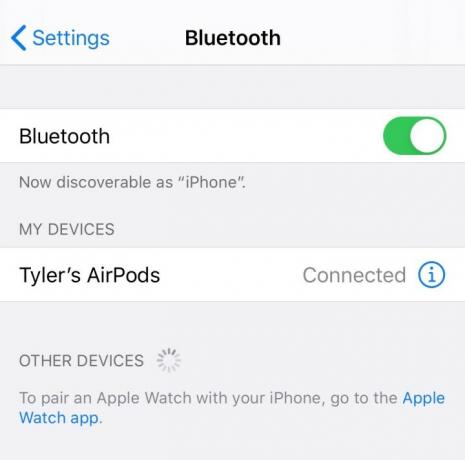
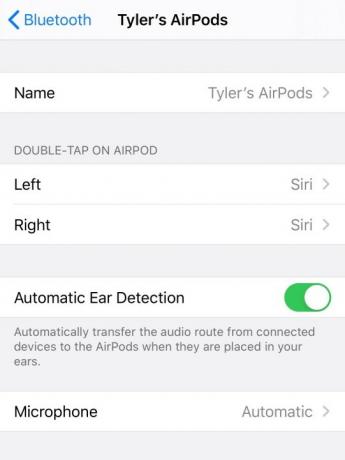
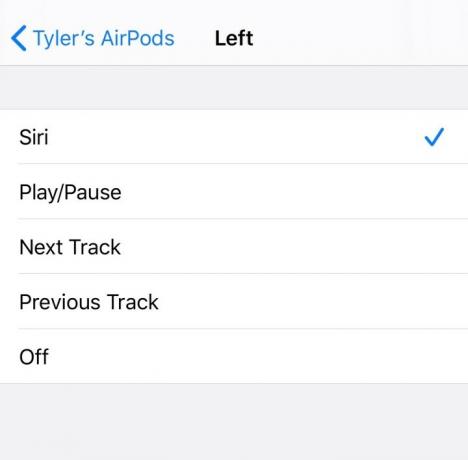
For første- og andengenerations AirPods kan du tilpasse dobbelttryksindstillingen. For at begynde, gå til Indstillinger på din iPhone og gå til Bluetooth. Se efter dine AirPods i Bluetooth-indstillingen, og sørg for, at de er forbundet - hvis de ikke er forbundet, skal du åbne dit AirPod-etuiet og vælge dine AirPods i Bluetooth-sektionen for at oprette forbindelse. Tryk nu på det blå "i"-ikon for at gå ind i dine AirPod-indstillinger.
Se nu efter afsnittet, der siger Dobbelttryk på Airpod. Du vil se muligheder for både højre og venstre AirPods, og hvad den aktuelle standardkontrol er. Vælg enten højre eller venstre, og du vil være i stand til at ændre dette til en hvilken som helst af flere forskellige kommandoer, herunder Næste spor, Afspil/pause, og Forrige spor. Juster hver øretelefon baseret på, hvad du foretrækker.
AirPods Pro

Du kan også tilpasse AirPods Pro, men kun tryk-og-hold-indstillingen. Følg de samme instruktioner ved at gå til dine AirPods-indstillinger i Bluetooth, men kig denne gang efter afsnittet, der siger Tryk og hold AirPods nede. Du vil igen have muligheder for både venstre og højre øretelefoner, herunder muligheden for at ændre én øretelefon til en manuel Siri-aktivering. Juster efter behov.
Du er nu klar til bruge dine AirPods ude i den virkelige verden! Hav det sjovt og husk, at hvis du mister en AirPod, Apples Find My-app kan hjælpe dig med at finde den igen - men kun så længe den har batterilevetid!
Redaktørens anbefalinger
- Bedste Apple-tilbud: Spar på AirPods, iPads, MacBooks og mere
- Mac-brugervejledning: Tips og tricks til din Mac, MacBook Air, MacBook Pro eller iMac
- Apples begivenhed den 18. oktober forventes at byde på M1X MacBook, AirPods 3 og mere
- Sådan overfører du billeder fra en iPhone til en computer
- Sådan parrer du Apple AirPods med en Windows-pc
Opgrader din livsstilDigital Trends hjælper læserne med at holde styr på den hurtige teknologiske verden med alle de seneste nyheder, sjove produktanmeldelser, indsigtsfulde redaktionelle artikler og enestående smugkig.




