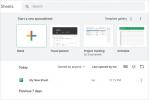Windows 10 er allestedsnærværende. Mange af os er afhængige af det hver dag til både arbejde og leg. Men der er et par funktioner lige under din næse i Windows, som du måske ikke er klar over.
Indhold
- Brug din Windows 10 bærbare computer eller tablet som en anden skærm
- Stream din Xbox til din pc, og nyd Xbox hvor som helst i dit hjem
- Ryst dit aktive vindue med musen for at minimere alle andre åbne vinduer
- Slå deling i nærheden til for at dele filer mellem pc'er
- Slå udklipsholderhistorik til, så du kan se din udklipsholderhistorik på tværs af enheder
- Tilkald emoji-vælgeren med Windows-tasten og (.)
- Brug Windows-beregneren til målinger, konverteringer og mere!
Her er syv ting, som du ikke vidste, du kunne gøre i Windows 10, som måske gør dit liv lidt lettere.
Anbefalede videoer
Brug din Windows 10 bærbare computer eller tablet som en anden skærm

Ekstra skærmplads betyder ofte at købe en ekstern skærm, men vidste du det, hvis du har en ekstra bærbar eller Windows-tablet i huset, kan du indstille en til brug som en anden skærm til din primære PC? Dette er faktisk muligt på alle moderne pc'er, takket være Miracast-teknologien og hjælpen fra et Wi-Fi-netværk.
Relaterede
- Surface Pro 10: her er, hvad du kan forvente af den næste generation
- PC-spillere strømmer til Windows 11, siger ny Steam-undersøgelse
- Windows 11 har forårsaget problemer med Intel-grafik i flere måneder, og ingen sagde et ord
Du kan selv konfigurere dette ved at sikre dig, at begge dine pc'er er på det samme Wi-Fi-netværk. Søg derefter i Windows 10-indstillingerne efter Projektionsindstillinger. Hvis indstillingerne er nedtonede og ikke er tilgængelige, skal du gå ind Valgfri funktions i Windows 10-indstillinger og tilføj Trådløs skærm valgfri funktion. Bare søg efter Trådløs skærm i den boks, der dukker op, skal du markere afkrydsningsfeltet og klikke Installere.

Når funktionen er tilgængelig eller tilføjet, kan du konfigurere begge dine pc'er til casting. Gå ind på værts-pc'en og den sekundære pc Indstillinger og søg efter Projicerer til denne pc. Sørg for at vælge Tilgængelig overalt, Hver gang en forbindelse eranmodet om, og Aldrig fra rullemenuerne. I den sidste boks skal du indstille vippekontakten til Af.
Når alle indstillingerne er konfigureret som sådan på begge dine pc'er, kan du trykke Windows nøgle + P på din primære pc, og vælg derefter Forlænge fra listen. Vælg Tilslut til en trådløs skærm valgmulighed, og se derefter efter navnet på din ekstra pc eller tablet, som du vil oprette forbindelse til som en anden skærm. Klik på det, og følg derefter vejledningen på skærmen på begge pc'er. Du vil nu være i stand til at bruge skærmen som en anden skærm!
Stream din Xbox til din pc, og nyd Xbox hvor som helst i dit hjem
Har du nogensinde ønsket at tage din Xbox med på farten rundt i dit hus? Det er muligt med den indbyggede Xbox-app på Windows 10! Det eneste, der skal til, er, at du sørger for, at din konsol og din pc er på det samme Wi-Fi-netværk eller er tilsluttet den samme router (hvis din konsol er fast forbundet). Åbn derefter Xbox Console Companion-appen på Windows 10. (Du kan søge efter det i startmenuen.)
Udvid derefter sidemenuen i Xbox Console Companion-appen fra øverste venstre hjørne af skærmen og vælg Forbindelse. Du kan derefter finde din konsol på listen og vælge Forbinde knap. Derefter kan du vælge Strøm for at streame din Xbox til din pc. Bare vær opmærksom på, at du skal bruge en solid Wi-Fi-forbindelse (helst 5GHz) samt en Xbox-controller tilsluttet din pc. Du vil nu være fri til at spille spil hvor som helst!
Ryst dit aktive vindue med musen for at minimere alle andre åbne vinduer
Vil du i en fart skjule noget, der er åbent på din pc? Du kunne bruge Windows nøgle + D genvej til at vise skrivebordet, men vidste du, at der er en anden sjov måde at skjule vinduer på? Det er et trick, der først blev introduceret i Windows Vista: Hvis du klikker på titellinjen i et aktivt vindue, skal du trække det, og ryst det hurtigt til venstre og højre, vil du minimere hvert andet vindue undtagen det, du er aktivt i. Gå videre, prøv det lige nu - det er ret sjovt at se dine vinduer danse.
Slå deling i nærheden til for at dele filer mellem pc'er

Normalt betyder deling af en fil, du vil bruge på en anden pc eller bærbar, at sende den til dig selv eller bruge et USB-drev. Windows 10 har dog en Nearby Share-funktion, der lader dig dele filer trådløst mellem computere. Det er meget som AirDrop på en iPhone, og det involverer blot et par enkle klik for at konfigurere.
Del i nærheden er ikke aktiveret som standard, men du kan aktivere det ved at søge efter Del i nærheden i Windows 10-indstillingerne eller fra startmenuen og derefter klikke på Indstillinger for deling i nærheden link. Derfra skal du skifte kontakten til Shar indhold med en enhed i nærheden ved at bruge Bluetooth og Wi-Fi. Sørg for at vælge Kun mine enheder fra listen, så du kun deler med enheder, som du er logget ind på. Du kan vælge Alle i nærheden hvis du vil dele med andre pc'er end din egen.
Når funktionen er aktiveret, skal du beholde den eller de telefoner, du vil dele filer på, forbundet til det samme Wi-Fi-netværk. Vælg derefter den fil, du vil dele, ved at højreklikke på den og vælge Del. Du bør se din enhed pop op på listen, og du kan klikke på dens navn for at sende filen over.
Slå udklipsholderhistorik til, så du kan se din udklipsholderhistorik på tværs af enheder
Har du kopieret noget fra din Android telefon og vil du også se den på din pc? Eller hvad med at kopiere noget fra din pc og se det på din telefon? Windows har en funktion kendt som udklipsholderhistorik, der giver dig mulighed for at synkronisere din udklipsholderhistorik på tværs af forskellige enheder, hvor du er logget ind med den samme Microsoft-konto.
For at aktivere funktionen skal du søge efter Udklipsholder historie i Windows 10 indstillinger eller på startmenuen. Skift derefter Clæbepladens historie og Sync på tværs af enheder skifter til tændt. Du skal dog have appen Din telefon installeret på din Android, for at dette kan fungere, men det vil fungere på tværs af forskellige pc'er uden andre apps.
Når du slår indstillingen til, kan du se din udklipsholderhistorik ved at trykke på Windows nøgle + V på dit tastatur for at vise alt, hvad du har kopieret, inklusive billeder!
Tilkald emoji-vælgeren med Windows-tasten og (.)
Føler du dig udtryksfuld? I stedet for at skulle kopiere en emoji, kan du bruge Windows 10's indbyggede emoji-vælger. Det kan tilkaldes ved at klikke på Windows-tasten og punktumtasterne sammen på dit tastatur i en tekstboks. Dette lader dig søge efter en emoji ved hjælp af dit tastatur og indsætte den efter behov. Magten er i dine hænder!
Brug Windows-beregneren til målinger, konverteringer og mere!
Hvis du nogensinde har haft brug for at konvertere valutaer, mål, tidszoner, hastighed, vægt og andre ting, så har du sandsynligvis gået til nettet eller bedt Google eller Siri om hjælp. Men vidste du, at Windows 10-beregneren kan gøre alt dette naturligt? Bare klik på hamburgermenuen øverst til venstre i appen og vælg de elementer, du vil konvertere. Det er virkelig nemt og tager kun et par sekunder.
Redaktørens anbefalinger
- ChatGPT kan nu generere fungerende Windows 11-nøgler gratis
- Windows 11 kan skade din spilydelse
- Du kan endelig køre Windows 11 indbygget på en Apple silicium Mac
- Windows 11 vs. Windows 10: endelig tid til at opgradere?
- Det er ikke kun dig: Microsoft bekræfter, at Windows 11 har spilproblemer
Opgrader din livsstilDigital Trends hjælper læserne med at holde styr på den hurtige teknologiske verden med alle de seneste nyheder, sjove produktanmeldelser, indsigtsfulde redaktionelle artikler og enestående smugkig.