Før du analyserer en ny stikprøve eller population af data, er det nyttigt at undersøge hver variabel individuelt for at afgøre, om der er noget usædvanligt ved de data, du bør være opmærksom på under din analyse. Funktionen Beskrivende statistik i Excel Analyse ToolPak beregner en række statistikker, der hjælper dig med at forstå variabiliteten og den centrale tendens i dataene.
Trin 1
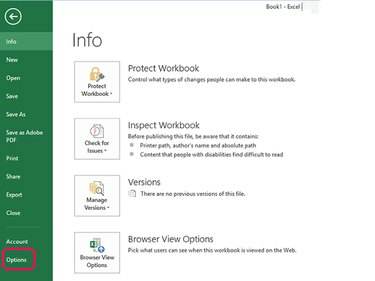
Billedkredit: Steve McDonnell/Demand Media
Start Excel. Vælge Fil og så Muligheder.
Dagens video
Trin 2
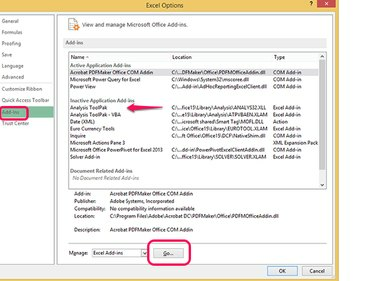
Billedkredit: Steve McDonnell/Demand Media
Vælg Tilføjelser fra listen over muligheder i venstre kolonne. Find Analysis Toolpak-indgangen på listen over tilføjelser til højre. Hvis det ikke vises på listen over aktiverede tilføjelser, skal du vælge Gå... for at åbne en tilføjelsesskærm.
Trin 3
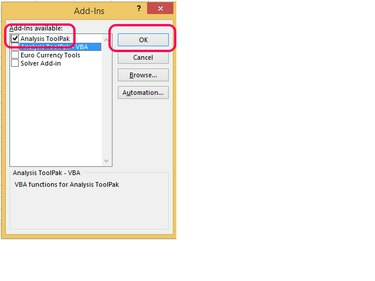
Billedkredit: Steve McDonnell/Demand Media
Sæt kryds i feltet ved siden af Analyse ToolPak og vælg Okay.
Trin 4

Billedkredit: Steve McDonnell/Demand Media
Efter aktivering af Analysis ToolPak, eller hvis den allerede var aktiveret, skal du vælge Okay at fortsætte.
Brug beskrivende statistik
Dit mål med at bruge dette værktøj er at beregne beskrivende statistik for de indsamlede data for en variabel for at forstå disse data bedre. Et eksempel kan være at analysere antallet af sekunder, det tog for en løbsdeltager at løbe en mile.
Trin 1

Billedkredit: Billede udlånt af Microsoft
Åbn projektmappen, der indeholder de data, du vil analysere: i dette eksempel sekunder pr. mile. Vælge Data fra menuen, Dataanalyse fra båndstangen, Beskrivende Statistik fra boksen med valg, og vælg derefter Okay.
Trin 2
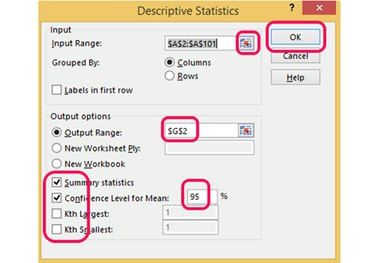
Billedkredit: Billede udlånt af Microsoft
Indtast intervallet af celler, der indeholder dataene for variablen, eller klik på cellevælger knappen, marker området med din mus og klik på knappen igen. Vælg en tom sektion af projektmappen for at gemme det beskrivende statistikoutput, og vælg slags information, du ønsker at vise, såsom oversigtsstatistikker og 95 procents konfidens intervaller. Vælge Okay at beregne statistikken.
Trin 3
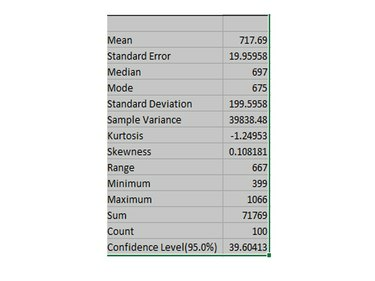
Billedkredit: Billede udlånt af Microsoft
Brug og fortolk den beskrivende statistik som følger:
-
Betyde: Gennemsnitlig værdi - her ville det være 716,69 sekunder, eller næsten 12 minutter pr.
-
Standard fejl: Dette er, hvor tæt dine prøveværdier er på middelværdien. I en normalfordeling vil næsten alle værdier være inden for tre standardfejl af middelværdien; omkring 95 procent vil være inden for to standardfejl; og omkring to tredjedele vil være inden for en standardfejl omkring middelværdien.
-
Median: Mellemværdi — her 697 sekunder, hvilket er omkring 11,6 minutter pr.
-
Mode: Mest almindelig værdi — 675 sekunder eller 11,25 minutter pr.
-
Standardafvigelse: En indikation af, hvor vidt spredt tallene er omkring middelværdien.
-
Kurtosis: Angiver, om dataene er spidse eller flad, når de er plottet sammenlignet med en normalfordeling. Kurtosis for en normalfordeling er 3.
-
Skævhed: Angiver om dataene er symmetriske, når de er plottet i forhold til en normalfordeling. Skævheden for en normalfordeling er 0.
-
Rækkevidde: Forskellen mellem den laveste og højeste værdi — 667 sekunder, eller omkring 11,1 minutter.
-
Minimum: Den laveste værdi i datasættet — 399, hvilket er 6,65 minutter pr.
-
Maksimum: Den højeste værdi i datasættet -- 1.066 eller 17,77 minutter pr. mile.
-
Sum: Summen af alle datapunkter.
-
Tælle: Antallet af datapunkter.
-
Konfidensniveau (95 %): Intervallet omkring middelværdien, hvor du med 95 procents sandsynlighed kan være sikker på, at intervallet indeholder den faktiske middelværdi.




