iOS 17 er den nyeste version af Apples mobile betjeningssoftware, og som sædvanlig er den medbragt masser af nye funktioner og ændringer at blive begejstret for. Selvom det ikke er den største opdatering, der findes (det er sigende, når en af de nævnte store ændringer er evnen til at send dine kontaktoplysninger med AirDrop), er iOS 17 stadig værd at være opmærksom på og få, hvis du har en kompatibel iPhone.
Anbefalede videoer
Let
5 minutter
En iPhone
iOS 16 eller iOS 17
Der er ikke for mange ændringer på låseskærmen denne gang, og de store ændringer er sket i sidste års iOS 16 opdatering. Det er dog stadig værd at holde sig opdateret om, hvordan du får mest muligt ud af din iPhones nye låseskærm.
Hvis du opdaterer fra en meget ældre iPhone, så har du måske bemærket, at der er store ændringer undervejs på iPhones ur. Gå hellere tilbage til en ældre version af låseskærmens ur? Bare rolig, du kan gøre det nu, takket være muligheden for at tilpasse din låseskærm. Der er en række forskellige måder at ændre dit urs skrifttype, farve og tykkelse. Her er en meget hurtig guide til, hvordan du ændrer tingene.

Sådan ændres urets skrifttype på iOS 17-låseskærmen
Apple har holdt hele processen let og enkel. Du behøver ikke dykke ned i din telefons indstillinger for at søge efter denne funktion. Du kan snarere hente tilpasningsmenuen frem direkte fra din telefons låseskærm.
Trin 1: Gå over til din telefons låseskærm, og tryk længe på en ledig plads for at starte tilpasningsmenuen.

Trin 2: Først skal du vælge, om du redigerer en forudindstillet låseskærm, en gammel låseskærm eller opretter en ny. Stryg til venstre eller højre, indtil du når dit valg, og vælg derefter Tilpas.

Relaterede
- iOS 17: Sådan bruger du fotoudskæring til at klippe og indsætte billeder
- 4 AI-funktioner, jeg vil have i min næste iPhone
- iOS 17: Sådan tilføjer du et andet baggrundsbillede på din iPhone
Trin 3: Du kan nu vælge, om du vil arbejde på din låseskærm eller din startskærm. Vælg din låseskærm ved at trykke på den.

Trin 4: Åbn nu urtilpasningen ved at vælge din Ur widget.

Trin 5: En ny menu med en masse skrifttyper skulle dukke op fra bunden. Du kan derefter vælge en af dem efter dine præferencer. En forhåndsvisning af den skrifttype, du vælger, vises øverst, og en skyder under den styrer skriftstørrelsen. Hvis du vil ændre tallene til andre muligheder, skal du vælge den blå Globus øverst til venstre i menuen.
Trin 6: Du kan også ændre skrifttypens farve fra bunden af skærmen. Når du trykker på en farve, vises en skyder nedenunder, så du kan ændre dens intensitet.
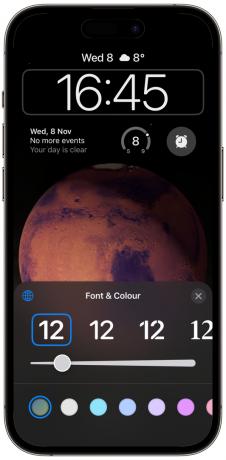
Trin 7: Når du er færdig med at finde det perfekte match af en skrifttype og en farve til din låseskærm, skal du trykke på x knappen i den øverste højre del af redigeringsruden, og vælg derefter Færdig.
Redaktørens anbefalinger
- Denne iPhone 15 og iPhone 14 kameratest er tættere på, end jeg havde forventet
- Sådan ændrer du dit sprog på Duolingo
- Jeg fandt ud af, hvordan jeg beskytter min iPhone uden et grimt etui
- iPhones futuristiske satellitteknologi kommer ikke til Android lige om lidt
- Det bedste iPhone 15 cover Black Friday tilbud, du kan købe nu
Opgrader din livsstilDigital Trends hjælper læserne med at holde styr på den hurtige teknologiske verden med alle de seneste nyheder, sjove produktanmeldelser, indsigtsfulde redaktionelle artikler og enestående smugkig.




