Justering af dine sprogindstillinger er en nem måde at tilpasse Google Chrome. Det populær webbrowser understøtter en lang række sprog, hvilket gør det nemt at vise browseren på dit foretrukne sprog. Hvis du aldrig har ændret dem før, undrer du dig måske over, hvor du kan finde disse indstillinger i Google Chrome menu.
Indhold
- Tilføj et nyt sprog
- Vis det nye sprog
- En note om webindhold
Her er hvad du behøver at vide om at ændre dine sprogindstillinger og præferencer i Chrome.
Anbefalede videoer
Tilføj et nyt sprog
Ændring af sproget, der bruges i Chrome, tager kun et par trin, men husk, at det kun gælder for Chrome-grænsefladen. For eksempel, hvis du ændrer standardsproget til fransk, vises al tekst i Chrome-grænsefladen, såsom menuer og indstillinger, på fransk. Det gør ændringen ikke gælder for webindhold.
Følgende instruktioner er baseret på Chrome 90 til Windows 10 og Chrome OS. Og selvom brugergrænsefladen har små forskelle i udseende, kan du (generelt) stadig bruge denne metode i den Chromium-baserede version af Microsoft Edge. Denne metode virker ikke med Chrome til MacOS.
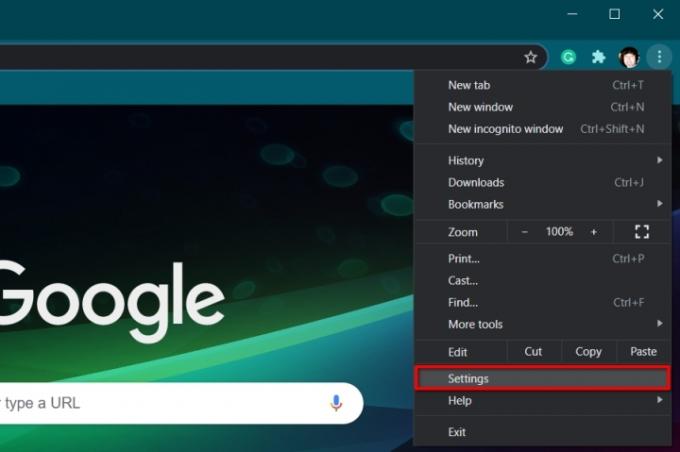
Trin 1: Med Chrome åben skal du klikke på de tre prikker Tilpas og indstil Google Chrome knappen placeret i øverste højre hjørne.
Trin 2: Klik Indstillinger angivet i rullemenuen.
Bemærk: Panelet Indstillinger er også tilgængeligt ved at skrive "chrome://settings/" i adresselinjen.
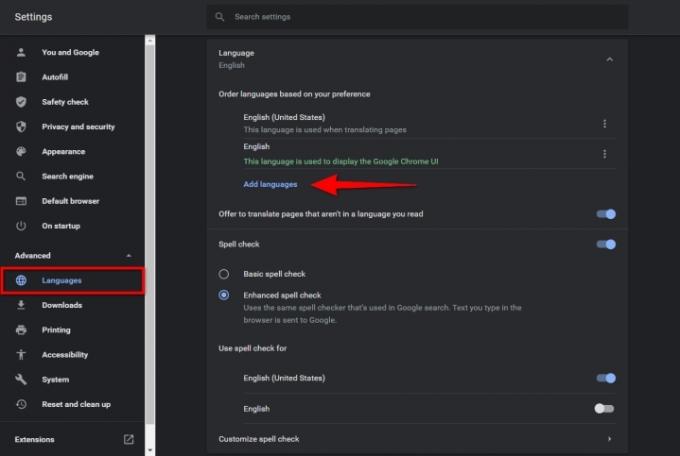
Trin 3: Vælg Fremskreden som er anført til venstre.
Trin 4: Klik Sprog opført i den nyligt udvidede menu til venstre.
Trin 5: Til højre skal du klikke på pil ned-ikonet ved siden af Sprog for at udvide listen.
Trin 6: Klik på den blå Tilføj sprog link.
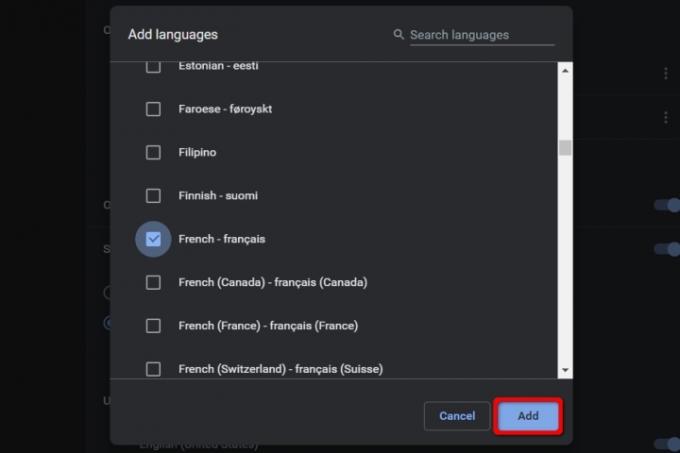
Trin 7: Et pop op-vindue vises. Klik på boksen ved siden af det sprog, du vil tilføje, efterfulgt af den blå Tilføje knap.
Trin 8: Det nye sprog vises nu på Sprog liste. Klik på de tre prikker Flere handlinger ikonet til højre for hvert sprog for at omarrangere eller fjerne efter behov.
Bemærk: Flytning af det nye sprog til toppen af listen gør det ikke til standard.
Trin 9: Når du er færdig, skal du lukke Indstillinger fanen. Alle ændringer gemmes og opdateres automatisk.
Vis det nye sprog
Efter at have tilføjet det nye sprog, er det nu tid til at indstille det som standard.
Trin 1: Som anvist i det første afsnit skal du navigere igennem Indstillinger > Avanceret > Sprog og klik på pil ned-ikonet for at udvide Sprog menu.
Trin 2: Klik på de tre prikker Flere handlinger knappen til højre for dit nye sprog.
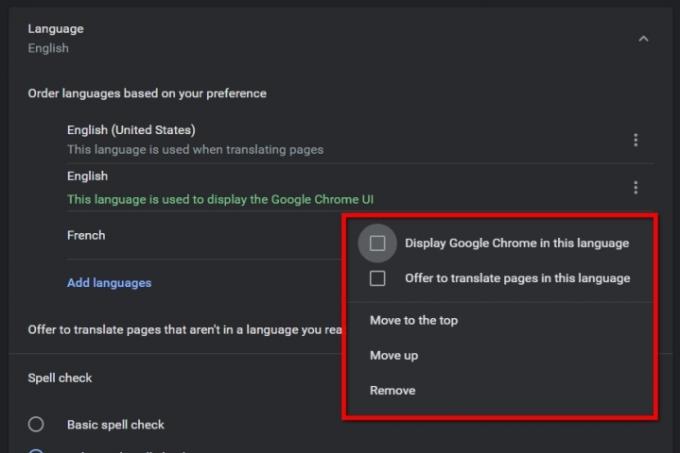
Trin 3: Klik på boksen ved siden af i pop op-menuen Vis Google Chrome på dette sprog for at indstille det nye sprog som dit standardsprog.
Trin 4: Klik på Genstart knappen vises nu ved siden af det nye standardsprog.
En note om webindhold
Hvis du skiftede Chromes grænsefladesprog fra engelsk til fransk, forbliver alt internetindhold på originalsproget. For eksempel vil du se Digital Trends på engelsk, fordi det stadig er klassificeret som et sprog, du bruger. Hvis du navigerer til et websted på spansk, vil Google Translate foreslå engelsk som sprog.
Hvis et helt fransk eventyr tiltaler dig, kan du opnå dette ved at fjerne engelsk fra dine sprogindstillinger. Når du fjerner det, fortæller du Google Chrome, at engelsk ikke er et sprog, du normalt læser.
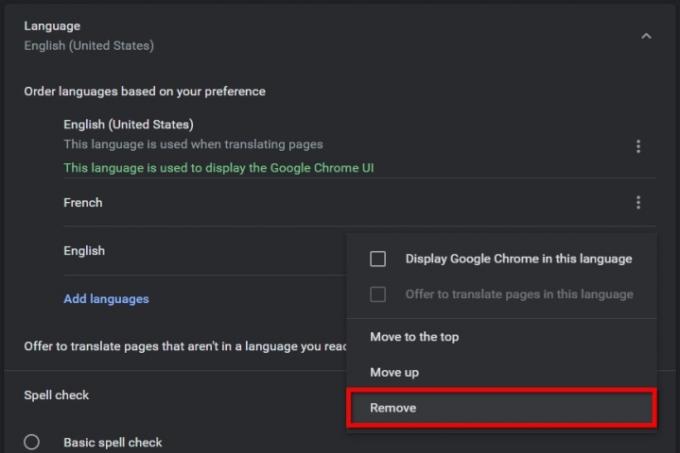
Trin 1: Naviger igennem Indstillinger > Avanceret > Sprog som tidligere beskrevet, og klik på pil ned-ikonet ved siden af Sprog.
Trin 2: Klik på de tre prikker Mere handling ikonet ved siden af engelsk og vælg Fjerne på pop op-menuen.
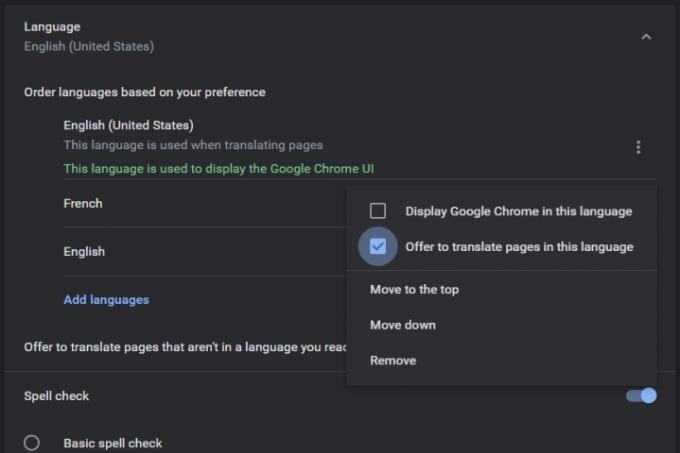
Du har også mulighed for at indstille Chrome til at rådgive dine andre tilføjede sprog, når du besøger et udenlandsk websted. Husk dog, at dette kun vil virke for sprog, der ikke er på din liste i øjeblikket. Dit standardsprog (Chrome-brugergrænsefladesprog) vil allerede have denne mulighed. For dine andre tilføjede sprog:
Trin 1: Gå til Indstillinger > Avanceret > Sprog som tidligere beskrevet, og vælg pil ned ved siden af Sprog.
Trin 2: Vælg de tre prikker Flere handlinger symbol ved siden af et af dine andre tilføjede sprog, ikke standardbrugergrænsefladen for Chrome.
Trin 3: Sæt kryds i boksen ved siden af Tilbyd at oversætte sider til dette sprog.
For at undgå specifikke og lidt irriterende oversættelsesjusteringer kan du bruge Googles andre oversættelseshjælpemidler. Google har et dedikeret Oversæt-websted, der effektivt oversætter ord og dokumenter, hvilket kan spare dig for værdifuld tid og kræfter. Vi anbefaler stærkt, at nye brugere tjekker vores praktiske guide på hvordan man bruger Google Oversæt. Vi foreslår også, at du downloader udvidelsen til Google Oversæt for nem adgang, hvis du ved, at du vil bruge værktøjet regelmæssigt.
Redaktørens anbefalinger
- En begynderguide til Tor: Sådan navigerer du på det underjordiske internet
- Denne nye Google Chrome-funktion kan booste din søgehistorik
- Sådan bruger du Google Maps
- Google Meet vs. Zoom
- Sådan livestreamer du på YouTube med OBS
Opgrader din livsstilDigital Trends hjælper læserne med at holde styr på den hurtige teknologiske verden med alle de seneste nyheder, sjove produktanmeldelser, indsigtsfulde redaktionelle artikler og enestående smugkig.




