Hvis du klør efter at holde øje med nogen (eller et sted), men har et begrænset budget, så frygt ikke. Vi er i det andet årti af det 21. århundrede. Du behøver ikke længere at købe en masse dyrt udstyr for at overvåge et område - dog nogle af de bedste hjemmesikkerhedskameraer er mere overkommelige, end du måske tror.
Indhold
- Sådan bruger du AlfredCamera
- Skift kameraets navn
- Et par bemærkninger om AlfredCamera
- Android alternativer
- iPhone alternativer
Anbefalede videoer
Let
20 minutter
Smartphone
Telefonoplader
Stativ
Bærbar
Alt du behøver er en smartphone - helst en du ikke bruger - og noget for at se feedet. Med nogle få kroner, en mobilenhed, en oplader og noget tape eller et stativ til monteringsformål, kan du overvåge, hvad du vil.
I denne guide bruger vi Alfred Kamera som et gratis eksempel, men vi lister også gode alternativer til både iOS og Android.
Sådan bruger du AlfredCamera
Vi valgte AlfredCamera (Google Play) (Apple App Store), fordi det har fremragende brugeranmeldelser, det er nemt at bruge, og det fungerer godt. Du kan bruge denne tjeneste gratis, men der er nogle ulemper, såsom reklamer og optagelsesgrænser. Du kan låse op for alt, hvad denne tjeneste har at tilbyde gennem et månedligt eller årligt abonnement.
I dette eksempel bruger vi den gratis konto og opretter en Pixel 3 som kameraet. For at se feedet bruger vi en bærbar computer og Googles Chrome-webbrowser - ingen udvidelser nødvendige.
Krav til mobilenheder:
- Android 5.0 eller nyere
- iOS 8 eller nyere
Bemærk: Før du begynder, skal du sørge for, at du bruger et trådløst netværk, der er sikkert og adgangskodebeskyttet. Det anbefales ikke at konfigurere dette på et ubeskyttet netværk, da nogen muligvis kan få adgang til dit netværk uden din tilladelse.
Trin 1: Installer appen, og log ind med din e-mailadresse, Google-konto eller Apple ID-legitimationsoplysninger.
Trin 2: Vælg, hvordan du vil bruge AlfredCamera. Som vist nedenfor, valgte vi Babyalarm, men du kan trykke på andre muligheder som f.eks Børnemonitor og Væk på en tur.
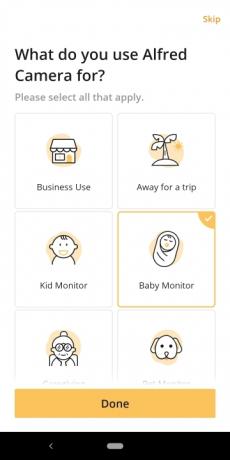
Relaterede
- Sådan slukker du for din iPhone 14 Pros altid tændte skærm
- Sådan skjuler du billeder på din iPhone med iOS 16
- Sådan bruger du ChatGPT på din iPhone og Android-telefon
Trin 3: Appen kan som standard gå til Viewer-tilstand. Hvis det gør, skal du trykke på Seer øverst og vælg Kamera i stedet.
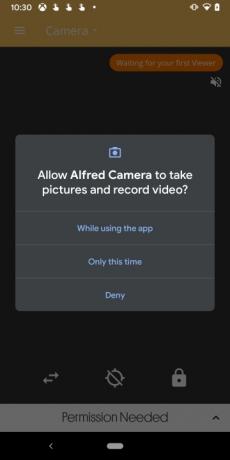
Trin 4: Tryk på en af de tre tilladelsesmuligheder i pop op-vinduet for at tage billeder og optage video.

Trin 5: Tryk på en af de tre tilladelsesmuligheder i pop op-vinduet til optagelse af lyd.
Trin 6: Par telefonen med en anden enhed ved at logge ind på AlfredCamera på den anden enhed. Du kan gøre dette ved at installere appen på en anden telefon eller tablet eller besøge AlfredCamera hjemmeside i enhver browser og log ind med de samme kontooplysninger.

Trin 7: Ret telefonens kamera mod det sted, du vil overvåge. Et tabletstativ eller telefonholder fungerer, eller du kan købe en smartphone-adapter, der skrues ind i et stativ. Som standard bruger appen det bagudvendte kamera, men du kan skifte til det frontvendte kamera i mobilappen eller via webfremviseren.

Trin 8: Åbn AlfredCamera-webstedet i en browser, log ind, og klik WebViewer vist i øverste højre hjørne.
Trin 9: Som vist ovenfor viser kameraet på listen en forhåndsvisning, der ændrer sig som et langsomt diasshow, men dette er ikke det faktiske feed. Klik på Forhåndsvisning for at se live-feedet, vist nedenfor.

Trin 10: Med live-feedet åbent, hold musen over videoen, og en gennemsigtig menu vises med følgende værktøjer:
- Snapshot — Tag et skærmbillede, der automatisk downloades til din enhed.
- Indspilning — Optag feedet i op til 30 sekunder.
- Rotere — Drej fremføringen 90 grader.
- Lommelygte — Tænder din telefons LED-blitz.
- Skift kamera — Skift mellem front- og bagkamera.
- Lavt lysfilter — Klik én gang for at indstille dette til automatisk. Hvis du klikker to gange, tændes filteret.
- Fuld skærm — Dette sætter browseren i fuldskærmstilstand. Det faktiske feed udvides ikke.
- Sirene — Telefonen udsender en lyd ved maksimal lydstyrke.

Skift kameraets navn
Trin 1: Vend tilbage til hovedportalen med dit kamera.
Trin 2: Hold musen over billedet, indtil tandhjulsikonet vises. Klik på Cog.
Trin 3: Klik på Kameranavn og indtast det nye navn.
Her kan du justere andre indstillinger, som at slå bevægelsesdetektion til/fra, indstille lowlight-filteret til Auto, skifte "bliv zoomet ind"-funktionen og tilføje en konto til Trust Circle.
Et par bemærkninger om AlfredCamera
Alle videoer er gemt i Øjeblikke afsnittet på hjemmesiden. Hvis du vil downloade videoen, skal du klikke på videoen, og den begynder at afspille mod højre side af browseren. Klik på Hent eller Del knapper.
Hvis du vil optage videoer længere end 30 sekunder, skal du bruge abonnementet, som forlænger optagelsesvarigheden til 120 sekunder. Abonnementet låser også op for Zoom-funktionen, muliggør HD-visning og -optagelse, fjerner annoncerne, udvider skylageret op til 30 dage og muliggør planlægning af bevægelsesdetektering. Prisen er $4 om måneden eller $30 om året. Hvis du bare vil deaktivere annoncer, fjerner en engangsbetaling på 17 USD dem for altid.
Husk, at brug af en telefon som kamera vil dræne batteriet rigtig hurtigt. Vi drænede omkring 20 % af batteriet på kun en time, mens vi testede denne app. Du bør altid have telefonen tilsluttet, mens du bruger den som kamera.
AlfredCamera tilbyder en WebCamera-funktion på webstedet, der får adgang til din bærbare computers webcam. Du kan nemt bruge dette i stedet for en telefon og derefter se feedet på Android- eller iOS-appen.
Endelig kan du få adgang til appens indstillinger ved at trykke på de tre linjer “hamburger” ikon i øverste venstre hjørne. Her kan du skifte til fremvisertilstand, aktivere bevægelsesdetektion, se kameraets tilstand og ændre kameraindstillingerne.
Android alternativer
Hvis du ejer en Android-enhed, er der masser af alternativer. Vi anbefaler to.
WardenCam og IP Webcam
WardenCam og IP webcam er enkle, nemme at bruge og fungerer på de fleste Android-enheder. Hvis du kan tolerere reklamer, er begge tjenester gratis at bruge. Hvis ikke, kan du få IP Webcam Pro for $4, mens WardenCam koster $6.
Med hensyn til funktioner er begge grundlæggende de samme, uanset om du har brug for bevægelsesdetektion, nattesyn eller muligheden for at gennemgå begivenheder, der fandt sted, mens du var væk. De giver dig også mulighed for at justere opløsningen på dit videofeed og konfigurere din telefon, så den ikke går i dvale, mens kameraet kører. Det hele kommer ned til personlige præferencer.
Få adgang til deres feeds på pc
WardenCam tilbyder ikke en Windows 10- eller Mac-app. I stedet kan du se feedet via hjemmesidens Web Viewer.
Med IP Webcam har du et par muligheder. Du kan se feedet vha VLC eller enhver videoafspiller med streamingkompatibilitet. Hvis du bruger VLC, skal du gå til Medier > Åbn netværksstream, og indtast URL'en til dit fjernkamera. Når du har indtastet URL'en, kan du oprette forbindelse og se gennem din smartphones kamera. Desværre kan du ikke optage optagelser særlig godt med VLC; for det, vil du vælge mere kraftfuld software.
Mere robuste opsætninger
Her anbefaler vi WebcamXP eller Netcam Studio. Både WebcamXP og Netcam Studio er lavet af det samme firma, men Netcam Studio er nyere og inkluderer et vandmærke, når du ser optagelser. Hvis du ikke vil have et vandmærke, kan du enten købe softwaren for $50 eller bruge WebcamXP, dets ældre men dygtige søskende, uden et vandmærke. Begge begrænser dig dog til kun ét kamera ad gangen, så hvis du vil have noget skørt setup med tre forskellige smartphones, bør du investere i den betalte udgave af Netcam Studio.
Både WebcamXP og Netcam Studio tilbyder den samme enkle funktionalitet, som du skal bruge for at få det fulde udbytte af din Android-enheds fjernkamera. Begge kan se live-feeds fra kameraet, optage optagelser, aktivere, når bevægelse eller lyd registreres, og oprette forbindelse til IP-webkamera. De mangler mindre funktioner, såsom kamerafokusering og LED-styring, men du kan stadig fjernstyre disse via IP Webcam. Både WebcamXP og Netcam Studio er ekstremt alsidige i betragtning af deres funktionssæt, og hvis du beslutter dig for at sparke det op et hak, kan du forvandle din
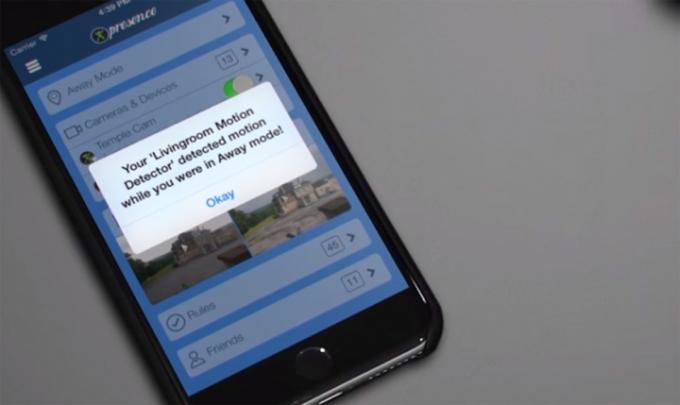
iPhone alternativer
Som iPhone-ejer har du et par muligheder for at konfigurere fjernvisning.
Tilstedeværelse
Tilstedeværelse af People Power er en jack-of-all-trades automatiseringsapp, der tilbyder gratis forbindelse til en anden iOS-enhed, der kun er seer. Den gratis version giver dig mulighed for at se en livestream og vil skubbe notifikationer, når der sker noget i nærheden. Køb i appen til Presence Pro Video øger din cloud-lagring, forbedrer videokvaliteten og muliggør længere videooptagelser.
Tilstedeværelse har en browserversion som du skal registrere for at bruge.
Babyalarm 3G
Hvis du vil have et foder af højere kvalitet til noget som at overvåge en sovende baby, så overvej det Babyalarm 3G. Den koster kun $5 og lader dig bruge en gammel iPhone, iPad eller iPod touch som en trådløs babyalarm. Den aktuelle iteration understøtter watchOS og inkluderer videozoom og en nattilstand. Både Mac app og Apple TV app koster yderligere $5 hver, og er gode til at se dit barn og tale med dem fra et værelse eller to væk.
Hjemme
Hvis du leder efter et andet alternativ, så tjek AtHome. Der er to komponenter til denne opsætning: AtHome videostreamer app, der fungerer som kameraet, og AtHome kamera app, der modtager feedet. Når de bruges sammen, giver parret dig mulighed for at overvåge dit valgområde, uanset hvor du er, så længe du har en Wi-Fi- eller mobilforbindelse. Du kan også planlægge optagelser på forhånd, se flere kameraer på én enhed takket være en split-screen-funktion, og fjernstyr dit kamera for at få et bedre kig på rummet eller omgivelserne.
Hvis du ønsker at overvåge foderet ved hjælp af en pc, tilbyder AtHome desktop software til Windows 10. Du kan forvandle en Mac til et kamera -- Windows 10 også -- men der er ingen app til at modtage feeds.
Redaktørens anbefalinger
- Sådan forvandler du et Live Photo til en video på din iPhone
- Sådan finder du downloadede filer på din iPhone eller Android smartphone
- Sådan finder du din mistede telefon (tip til iPhone og Android)
- Sådan rydder du cachen på din iPhone (5 måder at gøre det på)
- Sådan tilføjer du iPhones Dynamic Island til din Android-telefon




