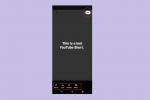Det er et godt stykke tid siden Windows 11 først lanceret, men Microsoft tilbyder stadig det nye styresystem som en gratis opdatering til Windows 10-brugere. Windows 11 er heller ikke en lille udgivelse, da der er tonsvis af nye funktioner i operativsystemet, der gør det værd at downloade sammenlignet med Windows 10. Men hvis du sidder fast og ikke ved, hvordan du downloader Windows 11, har vi din ryg.
Indhold
- Sådan installeres fra Windows Update
- Sådan installeres via installationsassistenten
- Sådan installeres via Windows Insider-programmet
- Sådan renses installationen med Windows 11 Installation Media
- Sådan renses installationen med Windows 11 ISO-fil manuelt (anbefales ikke)
Anbefalede videoer
Moderat
15 minutter
En Windows 10-pc, adgang til internettet, valgfrit USB-drev
Der er i øjeblikket fem vigtige måder at downloade og installere på Windows 11. Den bedste måde er at vente på at få det gratis via Windows Update på din pc. Med den anden måde kan du tvinge din pc til at downloade den via installationsassistenten. Den tredje måde involverer brug af Windows Insider Program. Disse tre måder involverer intet tab af filer eller data.
Du kan også prøve medieoprettelsesværktøjet som den fjerde måde at få Windows 11 på, eller prøv at bruge en
Bare husk på, at for at få Windows 11, skal du opfylde systemkravene. Hvis du ikke gør det, er der måder du kan justere din installation på for at få det til at virke, men det kan betyde, at din pc ikke får opdateringer fra Microsoft. Vi anbefaler at tjekke PC Health Check app for at bekræfte, at dit system fungerer med

Sådan installeres fra Windows Update
Den nemmeste måde at få Windows 11 på er via Windows Update. Du vil vide, at den er klar til din pc, fordi du vil se beskeder til den i Windows Update. Følg disse instruktioner for at fortsætte med installationen. Du vil ikke miste nogen data eller filer på din pc med denne mulighed.
Trin 1: Gå over til Indstillinger > Opdatering og sikkerhed. Klik derfra Søg efter opdateringer.
Trin 2: Du bør bemærke en opfordring til Opgradering til Windows 11 er klar, og det er gratis. Klik på den blå Download og installer knappen og acceptere vilkårene med Accepter og installer knap.
Relaterede
- Rangering af alle 12 versioner af Windows, fra værste til bedste
- Sådan deaktiveres VBS i Windows 11 for at forbedre spil
- ChatGPT kan nu generere fungerende Windows 11-nøgler gratis
Trin 3: Så skal du se Opgrader til Windows 11 vises under Windows Update med en procentdel og downloadstatus. Vent til det er færdigt.

Trin 4: Når du er færdig, får du en prompt om at genstarte din pc. Det vil dukke op i en blå boks. Vælg Genstart nu mulighed. Din pc fortsætter med Windows 11-installationen og genstarter et par gange. Når du er færdig, vil du blive ført til

Sådan installeres via installationsassistenten
Hvis du ikke kan se Windows 11 i Windows Update, kan du bruge
Trin 1: Besøg Microsofts Windows 11 download hjemmeside. Se øverst for Windows 11 installationsassistent og klik på den blå Hent nu knap.
Trin 2: Vent på, at værktøjet downloades. Når du er færdig, skal du starte den. Klik Ja når du bliver bedt om det.
Trin 3: I pop op-boksen skal du vælge Accepter og installer. Herfra vil det være en tre-trins proces. Vent på, at Windows 11 downloader som en del af det første trin. Det kan tage et stykke tid afhængigt af din forbindelseshastighed. Du bliver muligvis bedt om at acceptere Microsofts vilkår og service.
Trin 4: I det andet trin vil Windows 11 bekræfte integriteten af din download. Det bør tage et par sekunder.
Trin 5: I det tredje trin får du en prompt om installation af Windows 11 i baggrunden. Lad det installere og vent det ud. Afhængigt af hastigheden på din pc, kan det tage et stykke tid - normalt 30 minutter, tops.

Trin 6: Når den tredje fase er færdig, skal du klikke på Genstart nu knap. Du vil blive bedt om, at du er ved at blive logget ud. Vent, mens din pc genstarter og installerer Windows 11. Det kan tage op til 30 minutter eller en time baseret på hastigheden og alderen på din pc og din CPU.
Trin 7: Mens Windows 11 installeres, vil du se Arbejder på opdateringer på din skærm. En procentdel vil angive fremskridtet. Din pc genstarter et par gange, så hav tålmodighed. Når du er færdig, føres du til login-siden og derefter

Sådan installeres via Windows Insider-programmet
Hvis de to ovenstående metoder ikke virker for dig, kan du installere Windows 11 gennem Windows Insider-programmet. Dette er sidste udvej, da Windows Insider-programmet vil installere ustabilt, stadig i preview-versioner af
Trin 1: Gå over til Indstillinger > Opdatering og sikkerhed > Windows Insider-program. Tilknyt derefter din Microsoft-konto.
Hvis det er din første oplevelse med Windows Insider-programmet, vil du bemærke, at der er flere kanaler: Dev, beta og udgivelseseksempel. I øjeblikket testes Windows 11 på Beta og Dev Chanel. Vælg en, der passer til dig.
Trin 2: Betakanalen er en af de mest stabile oplevelser at teste Windows 11. Hvis du vælger at tilmelde dig denne kanal, vil du ikke opleve så mange fejl og problemer. Husk dog, at betakanaludgivelser kun sker med få ugers mellemrum.
Hvis du vil have de nyeste og bedste versioner af Windows 11 fra Microsoft, skal du tilmelde dig udviklerkanalen, som har ugentlige udgivelser og alle de nye funktioner. Det Forhåndsvisning af udgivelse, i mellemtiden, er hvor du kan forhåndsvise den kommende Windows 10-opdatering.
Trin 3: Når du har valgt en respekteret kanal, skal du bekræfte dit valg. Du bliver bedt om at logge ind med en Microsoft-konto, hvis du ikke allerede var det. Og din pc genstarter.
Trin 4: Når din pc genstarter, skal du gå til Gå over til Indstillinger > Opdatering og sikkerhed. Derfra skal du tjekke igen for opdateringer. Du vil se Windows 11 på listen. Vælge Download og installer og vent, mens operativsystemet installeres på din enhed!

Sådan renses installationen med Windows 11 Installation Media
En anden måde at installere Windows 11 på er med installationsmedier. Dette er en måde at oprette et bootbart USB-drev, som du kan bruge til at rense installationen
Trin 1: Accepter vilkårene og vælg Acceptere. Lad opsætningsværktøjet køre, og vælg Brug de anbefalede muligheder for denne pc. Klik Næste, og vælg USB-stik.
Trin 2: Vælg dit USB-flashdrev fra listen, og klik derefter Næste. Du bliver bedt om det, og Windows 11 vil downloade til den. Når du er færdig, skifter installationsprogrammet til Opretter

Trin 3: Når dit USB-drev er klar, skal du lukke installationsprogrammet med Afslut knap. Hold USB-drevet tilsluttet din pc.
Trin 4: Gå tilbage til Windows 10-indstillingsappen, og vælg Opdatering og sikkerhed. Vælg derefter Genopretning på venstre side. Under Avanceret opstart, Vælg Genstart nu mulighed.
Trin 5: Vælg i pop op-prompten Brug en enhed. Dit USB-drev skulle vises på listen. Vælg det, og Windows genstarter til dit USB-drev og Windows 11-installationsprogram. Hvis du ikke kan se denne mulighed, skal du gå ind i din BIOS eller UEFI for manuelt at starte fra USB-drevet. Normalt kan du gøre dette ved at trykke på F12 ved opstart, så snart du tænder for din pc. Kontakt din pc-producent for at få flere oplysninger om dette eller se online-vejledninger.

Trin 6: Når du er i Windows 11-installationsprogrammet, skal du vælge et sprog og klikke Næste. Vælg version af
Trin 7: Vælg Brugerdefinerede og vælg det drev, du vil installere Windows 11 på. Du skal muligvis klikke på Format knappen for at slette alle dine filer på drevet. Når du er færdig, skal du vælge drevet igen og klikke Næste.

Trin 8: Windows 11 installeres på din pc, og du kan læne dig tilbage. Du vil derefter blive ført til out-of-box-oplevelsen, og du vil blive bedt om at konfigurere din pc igen.

Sådan renses installationen med Windows 11 ISO-fil manuelt (anbefales ikke)
Den sidste og mest ekstreme måde at installere Windows 11 på involverer at bruge en ISO-fil. Dette er for metoder, hvor trinene nævnt i afsnittet ovenfor ikke virker. Husk dog, at brug af denne fil betyder, at du bliver nødt til at slette alt på din pc og ren installation
Trin 1: Besøg først Windows 11 download side, og vælg Download Windows 11 diskbillede mulighed. Vælge
Trin 2: Når filen er downloadet, skal du downloade noget ekstra software for at fortsætte med en ren installation på Windows 11. Vi foreslår at installere Rufus, en fantastisk måde at oprette en bootbar på
Trin 3: Hent Rufus fra hjemmesiden. Kør filen og vælg Ja. Så, under hvor der står Enhed, tilslut et tomt USB-drev og vælg det. Sørg for, at enheden er større end 8 GB.
Trin 4: Under Boot valg, vælg Disk eller ISO-billede. Klik derefter på Vælg knap. Naviger til det sted, hvor du gemte Windows 11 ISO-filen, og klik Åben.

Trin 5: Sørg for at vælge enten Standard Windows 11 installation, eller Udvidet
Trin 6: Vent et stykke tid, og USB-drevet er klar. Luk Rufus, når du er færdig, og genstart din pc for at installere Windows 11 ved at bruge de trin, vi nævnte i forrige afsnit.
Vi håber, at vores guide var nyttig for dig. Nu hvor du er i gang med Windows 11, vil du måske se vores andre vejledninger. Vi har dækket masser af emner relateret til det nye Microsoft-operativsystem.
Redaktørens anbefalinger
- Sådan installeres Windows 11 eller Windows 10 på Steam Deck
- Sådan aktiveres eller deaktiveres ChatGPT fra proceslinjen i Windows
- Almindelige Windows 11-problemer og hvordan man løser dem
- Sådan styrer du alle dine pc-blæsere ved hjælp af Fan Control
- Sådan tager du et skærmbillede på en Windows-pc eller bærbar computer