
Det Galaxy Note 9 er kommet med et sprøjt: Du kan læs vores fulde Note 9 anmeldelse for alle detaljerne, men denne guide vil fokusere på en af de mere interessante opdateringer, tilføjelsen af Bluetooth til telefonens S Pen.
Indhold
- Tilpas fjernbetjeningsfunktionen
- Skriv noter med Screen-off Memoer
- Opret og send livebeskeder
- Kanalér din indre kunstner
- Få praktiske genveje
- Sæt S Pen tilbage i for en genopladning
S Pen-pennen kan stadig tage alle de noter, transskribere og skrible, som du kunne ønske dig på tværs af en lang række apps, men nu har den også en helt ny suite af funktioner. Dette promoverer S Pen til et overraskende nyttigt værktøj for en aktiv Note 9-bruger, og derfor kigger vi på alt, hvad den kan nu - og hvorfor du måske vil have den lige ved hånden.
Anbefalede videoer
Tilpas fjernbetjeningsfunktionen
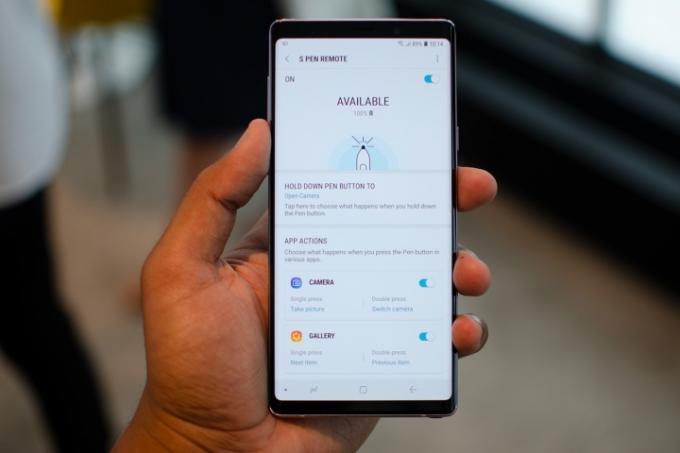
S Pens Bluetooth-funktioner lader dig styre Note 9 op til 30 fod væk. Ud af æsken kan du holde knappen på S Pen nede, og den åbner kamera-appen. Tryk én gang på knappen for at tage et billede, og dobbelttryk på det for at skifte til det bageste eller forreste kamera. Det er ret intuitivt og kan være nok for nogle, men du kan gøre meget mere. Gå til indstillingerne for S Pen Remote ved at gå til
Indstillinger > Avancerede funktioner > S Pen > S Pen-fjernbetjening. Tryk derefter på Hold penneknappen nede for at hvis du vil ændre standardappen. Du kan indstille den til at åbne din yndlingsapp, selvom kun en håndfuld apps som kameraet, Google Chrome og Galleri-appen virkelig kan gøre brug af de ekstra enkelt- og dobbelttrykshandlinger.Tager billeder på afstand

Når du kommer ind i kamera-appen, fungerer S Pen som en fjernbetjening til kameraet. Med appen åben kan du til enhver tid blot trykke på knappen for at tage et billede. Dette er fantastisk til gruppebilleder og selfies, mens du undgår akavede vinkler. Tryk to gange på knappen, og du kan skifte mellem front- og bagkameraet. S Pen-knappen fungerer også i en række forskellige tilstande - tryk på den i AR Emojis, og du kan tag et billede af dig selv som en anden karakter, eller du kan bruge det til at starte et hyperlapse eller slowmotion video.
Hvis du vil optage video, skal du erstatte en af standardhandlingerne for knappen, og du kan gøre dette ved at gå til Indstillinger > Avancerede funktioner > S Pen > S Pen-fjernbetjening > Apphandlinger > Kamera.
Styr medieafspilning

Den nye S Pen er meget intuitiv med hensyn til spil og stopkontroller. Start musik eller video på en tjeneste – såsom YouTube – og du kan til enhver tid pause eller genoptage afspilningen ved at trykke på S Pen-knappen. Dette er især praktisk, når du caster en video til en gruppe eller spiller musik over en Bluetooth-højttaler... og måske bare når du føler dig lidt doven.
Gå gennem præsentationsdias
S Pen-knappen kan også fungere som en praktisk præsentationsfjernbetjening. Hvis du streamer præsentationen fra din telefon, skal du klikke på knappen for at gå fremad, og dobbeltklikke på den for at gå tilbage. Vi kan bekræfte, at dette virker med Microsofts PowerPoint-app, og det virker ikke med Googles Slides.
Skriv noter med Screen-off Memoer

Har du brug for at tage nogle hurtige noter? Screen-off Memo er en praktisk funktion, der lader dig skrive på Note 9's altid tændte skærm uden at tænde for skærmen. Når skærmen er slukket, skal du bare tage S Pen ud, og Screen-off Memo tændes, så du kan skrive på skærmen med det samme. Tryk på viskelæderikonet for at rydde skriblerier væk; og tryk på knappenålsikonet for at vedhæfte noter til din Always-on Display. Hvis du løber tør for plads, skal du blot stryge op for at fortsætte med at skrive, og når du er færdig, skal du trykke på Gem i Notes mulighed øverst til højre. Du kan finde, hvad du har skrevet eller tegnet i Samsung Notes app i appskuffen.
Opret og send livebeskeder

Vil du pifte dit sms-spil op? Med S Pen kan du oprette Live Messages, som er animerede GIF'er baseret på hvad end du skriver eller tegner. Tryk blot Live besked, som dukker op som en mulighed, når du tager S Pen ud af Note 9 og begynder at skrive. Du kan vælge forskellige penstile og effekter samt farve og tykkelse i øverste venstre hjørne. Øverst til højre kan du vælge forudlavede livebeskeder eller nederst til venstre er et malingsikon, hvor du kan vælge din foretrukne farve til baggrunden. Alternativt kan du trykke på det midterste galleriikon for at tilføje et billede fra dit eget galleri, hvis du vil skrive over det. Til sidst, nederst til højre, kan du tilføje din egen AR Emoji og også tegne over den. Tryk på Færdig ikonet øverst til højre, når du er færdig, og Live Message vil blive gemt i dit galleri. Du kan dele det på enhver platform, der accepterer GIF'er.
Kanalér din indre kunstner

En af de største grunde til at bruge S Pen er at tegne, og selvom det måske ikke er så behageligt som at tegne på en storskærmstablet, det er praktisk at kunne skitsere med et øjebliks varsel på farten. På Note 9 er Penup-appen forudinstalleret, og det er et godt valg at skitsere med, men du kan altid gå til Google Play Butik og downloade enhver tredjepartsapp. S Pen er trykfølsom ligesom en blyant, hvilket i høj grad hjælper, når du tegner.
Få praktiske genveje
Luftkommando

Så snart du tager S Pen ud, vil Air Command træde ind. Det er et udvalg af op til 10 apps, du kan have klar til hurtig adgang. Hvis S Pen allerede er ude af Note 9, skal du holde pennen over skærmen og trykke på knappen for Air Command, eller bare trykke på det flydende ikon. Hvis du vil redigere apps i Air Command eller tilføje flere, skal du gå til Indstillinger > Avancerede funktioner > S Pen > Genveje. Du kan også slå det flydende ikon fra eller forhindre Air Command i at starte, når du tager S Pen ud i den samme indstillingsmenu.
Oversæt tekst

Hvis du læser en artikel og vil vide oversættelsen af et bestemt ord, skal du trykke på Oversætte knappen i Air Command. Øverst kan du vælge hvilket sprog du vil oversætte teksten til, og så skal du blot holde S Pen over ordet for at vælge det og se oversættelsen (som er drevet af Google Translate). Hvis du trykker på det oversatte ord, føres du til Google Translate-appen, hvis du har den installeret.
Aktiver "Bixby Vision"
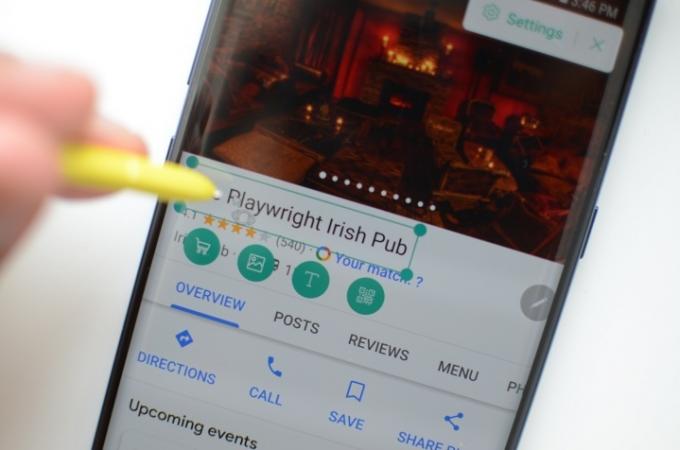
Bixby Vision er en funktion, du kan få adgang til i kamera-appen, og også gennem Luftkommando. Det fungerer lidt anderledes med S Pen. Hold S Pen over en del af skærmen, og Bixby giver dig mulighed for at scanne området for indkøbsresultater og at udtrække tekst, finde lignende billeder eller scanne QR-koder. Du kan trykke på den flydende Indstillinger ikoner for at deaktivere nogle af disse muligheder.
Brug Glance til at kigge på andre apps
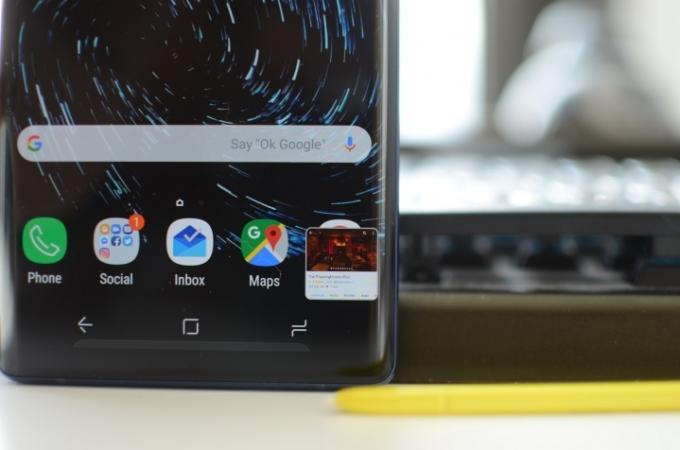
Glance er en anden tjeneste tilgængelig via Air Command, som er praktisk, hvis du finder dig selv konstant at skifte mellem to apps. Når du slår Glance til, reducerer den din nuværende app til en lille firkant i nederste højre hjørne af din skærm (som billede-i-billede-tilstand). Hold musemarkøren over den med S Pen, og appen åbner i fuldskærmstilstand, og når du holder op med at holde musen over, vil du se den anden app, du var i. Klik og træk den flydende app-skærm til Fjerne ikonet øverst i midten for at slå Glance fra. Det er en praktisk funktion, hvis du kopierer noter mellem to apps, eller du vil se på en reference, når du tegner.
Bliv kreativ med skærmbilleder
Smart Select vender tilbage til Note-serien, så du kan skitsere en del af din skærm (inklusive en del af en afspilningsvideo) for at skabe et skræddersyet skærmbillede i den form, du ønsker, eller for at skabe et unikt GIF. Du kan derefter skrible eller dekorere din kreation med S Pen og dele eller gemme den, som du ønsker. Der er også Screen Write, som også er tilgængelig via Air Command, som kan bruges til at tage et skærmbillede og skrive på det.
Forstør skærmen

Har du brug for at se noget nærmere? Forstør i Air Command giver dig mulighed for at forstørre enhver del af skærmen op til 300 procent, når du holder S Pen over den. Det er en god måde at se billeder i høj opløsning på din telefon eller se tekst for websteder, der ikke er mobilvenlige.
Sæt S Pen tilbage i for en genopladning

Med de tilføjede Bluetooth-funktioner kan du være lidt bekymret for, hvor længe den slanke S Pen kan bevare en opladning. Heldigvis kommer S Pen med et fremragende genopladningssystem: Sæt den tilbage i Note 9, og den begynder straks at genoplade. Tiden til fuld genopladning er kun 40 sekunder, hvilket giver dig 30 minutters brug. Du har masser af tid til at lade op før en præsentation, selvom du glemmer det indtil sidste øjeblik.
Redaktørens anbefalinger
- Hvad er NFC? Hvordan det virker, og hvad du kan gøre med det
- Galaxy Tab S9 Ultra ligner en af 2023s mest spændende tablets
- Her er, hvad der virkelig foregår med de 'falske' Galaxy S23 Ultra-månebilleder
- Samsung bringer Galaxy S23s nye software til ældre telefoner
- Samsung Galaxy S23-farver: her er enhver stil, du kan få




