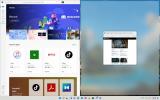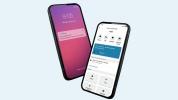Endelig slå det sindssygt straffende Blodbåren boss eller fik den førsteplads i koblingen Krigszone og vil du prale med dine venner? Eller måske er du bare en belejret spilskribent på en deadline med behov for billedaktiver. Uanset årsagen til, at du måtte have brug for at tage et skærmbillede af dine spil på PlayStation 4, er du heldig, fordi at fange og dele dit spil er en integreret del af moderne spil, med nem funktionalitet indbygget direkte i PS4 ud af kassen. Her er vores hurtige guide til, hvordan du tager et skærmbillede på PS4.
Indhold
- Tager et skærmbillede
- Deler et skærmbillede
- Gemmer et skærmbillede
- Eksporterer til en USB-enhed
Se mere
- Sådan deler du spil på en PS4
- Bedste PS4-spil
- Sådan nulstiller du en PS4 til fabriksindstillinger
Tager et skærmbillede

Trin et, faktisk at tage et skærmbillede, er omtrent så enkelt, som det bliver. Til venstre for touchpad'en på din DualShock-controller er en Del knappen, som du kan bruge til at optage billeder og video til enhver tid, uanset om du er i et spil eller navigerer i menuerne. Hold
Del knappen for at fange og gemme et skærmbillede af det, der var på din skærm i det øjeblik, du trykkede på knappen. Alternativt, hvis du trykker på og straks slipper Del knappen, vil du sætte handlingen på pause og få vist Del menu. Derfra kan du trykke på Trekant for at gemme et skærmbillede eller vælge Del skærmbillede (fremhævet nedenfor) for at sende dit billede direkte til dit PSN-aktivitetsfeed og sociale medier.
Deler et skærmbillede
Tryk på for at dele et billede med det samme fra spillet Del knappen én gang for at holde pause og få overlejringen frem. Vælg Skærmbillede valgmulighed og tryk på x at få et valg af kanaler, hvorigennem du kan dele dit indhold.
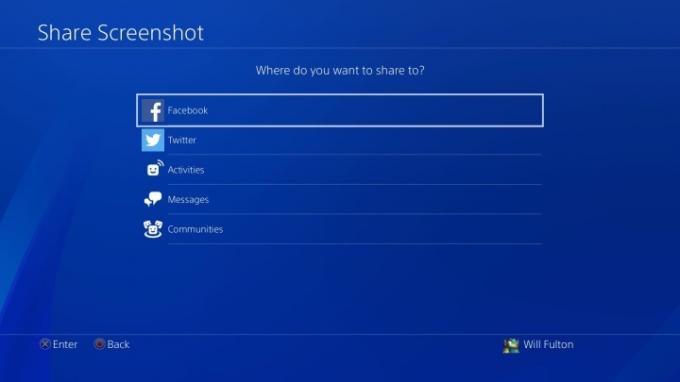
Første gang du deler et skærmbillede gennem et eksternt socialt netværk som Facebook eller Twitter, skal du indtaste dine loginoplysninger. Ellers er du klar til at dele efter behag i PlayStations eget aktivitetsfeed, i direkte beskeder til dine venner eller til enhver Fællesskaber som du allerede er medlem af.
Anbefalede videoer
Gemmer et skærmbillede
Tværtimod, hvis du har brug for at dele skærmbilleder bagefter, kan du gøre dette direkte fra Capture Gallery, som du kan få adgang til når som helst ved blot at trykke på PS knappen og gå gennem Hjem menu.

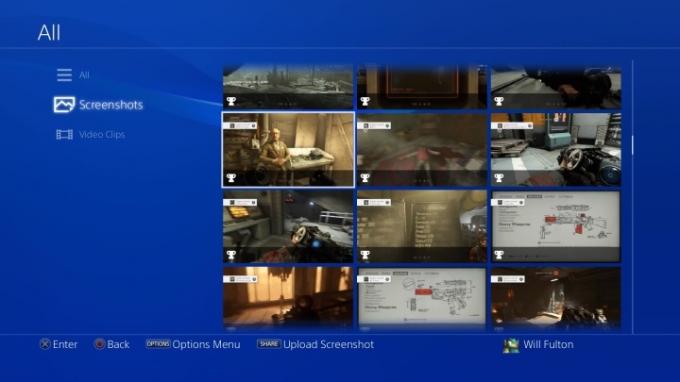
Dine mediefiler organiseres automatisk i skærmbilleder og videoer, og inden for disse filtyper vil du se mapper, der adskiller dem efter spil. Find det skærmbillede, du gerne vil dele, og tryk på Del knap. Du bør se de nøjagtige muligheder dukke op, ligesom de gjorde før for tilgængelige kanaler, når du gør dette.
Eksporterer til en USB-enhed
Hvis du kun har brug for de originale billedfiler som JPG'er, kan du bruge et USB-lagringsværktøj og gemme og eksportere dem direkte. Vi vil gerne påpege, at PS4 kun understøtter exFAT- og FAT32-formaterede enheder. Med din USB-enhed stadig tilsluttet, skal du gå over til Capture Gallery fra Hjem menu. Find de specifikke filer, du vil dele, og tryk på Muligheder nøgle. Herfra vil du se en menu, der popper op på højre side af siden, der vil have en mulighed for læsning Kopiér til USB-lagerenhed. Fremhæv dette med din markør og tryk x, som giver dig mulighed for at vælge så mange skærmbilleder, som du vil eksportere i bulk til din tilsluttede enhed. Eksportmetoden er hurtig og ligetil, og dit indhold bliver sorteret på drevet i mapperne PS4 > Del > Skærmbilleder. Herefter vil de blive organiseret igen efter spil.
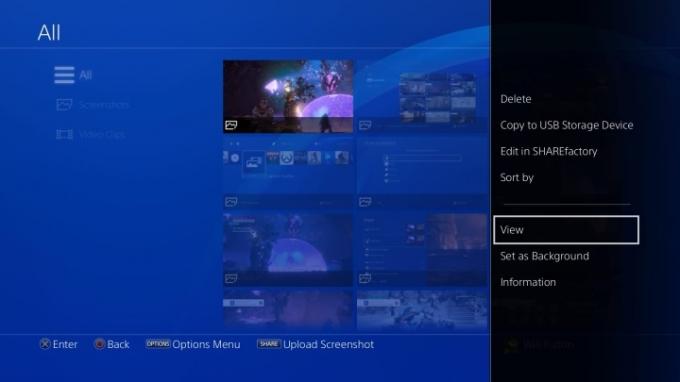
Redaktørens anbefalinger
- Diablo 4 PC: bedste indstillinger, DLSS, systemkrav og mere
- Pikmin 4: hvor lang tid tager det at slå hovedhistorien og postgame
- Fabel 4: udgivelsesdato, trailere, gameplay og mere
- De bedste PS5-spil til børn
- Sådan tester vi videospilkonsoller
Opgrader din livsstilDigital Trends hjælper læserne med at holde styr på den hurtige teknologiske verden med alle de seneste nyheder, sjove produktanmeldelser, indsigtsfulde redaktionelle artikler og enestående smugkig.