Selv med ankomsten af Xbox Series X og Series S, de mest almindelige Xbox One-problemer lever videre. Microsofts bidrag til den ottende konsolgeneration oplevede adskillige revisioner, der hver løste tidligere problemer og introducerede deres egne problemer. I denne vejledning guider vi dig gennem problemer, du kan støde på, og hvordan du kan løse dem på tværs af alle konsolrevisioner.
Indhold
- Kom i kontakt med Microsoft
- Sidder fast på splash-skærmen
- Diskdrev giver slibende lyd
- Xbox One vil ikke opdatere
- Xbox One vil ikke tænde
- Xbox One slukker uventet
- Dit tv viser ikke den bedste opløsning
- Lyden fungerer ikke korrekt
- Spil installeres ikke
- Controlleren synkroniserer ikke
- Xbox One kan ikke læse diske korrekt
- Spil fryser ofte eller går ned
- Kan ikke oprette forbindelse til netværk eller Xbox Live
- Kinect parrer ikke med konsol
Det er dog muligt, at det problem, du har, ikke er på bagsiden af din Xbox One. Hvis du ikke kan se dit problem anført nedenfor, så sørg for at tjekke vores Xbox series X fejlfindingsvejledning og vores liste over almindelige Xbox Live-problemer.
Anbefalede videoer
Kom i kontakt med Microsoft
Vi anbefaler at bruge Microsofts hjemmeside til registrer din Xbox One. Hvis du gør det, vil det fremskynde eventuelle problemer, der stadig er dækket af garantien. Registrering af din konsol giver dig også mulighed for at se din garantistatus. Hvis din konsol er under garanti, reparationer er gratis.
| Metode | Kontakt |
| Live Chat | Internet side |
| Fora | Internet side |
| Selvhjælp | Internet side |
| telefon | Anmod om et opkald |
| @XboxSupport |
Sidder fast på splash-skærmen

Ved fuld opstart kan Xbox One tage lang tid - faktisk op til 10 minutter. Vi henviser til at tænde din Xbox One fra at være helt slukket, ikke fra hviletilstand. Ved opstart vil en grøn skærm med Xbox-logoet hænge i et par minutter, før brugergrænsefladen kommer op. Hvis du har ventet 10 minutter eller længere, skal du udføre en hård nulstilling.
Mulige løsninger:
Før du går til den hårde nulstilling, skal du bemærke, at hvis du gør det, slettes alle konti, gemmes data og andre data, der er gemt på systemet. Hvis du er Xbox Live Gold-medlem, er dine gemte data sandsynligvis i skyen. Hvis du ikke har haft mulighed for at synkronisere den endnu, kan du prøve at slukke for konsollen ved at holde Xbox-knappen på konsollen nede i 10 sekunder. Hvis du derefter har adgang, skal du synkronisere eller sikkerhedskopiere dine gemte data, før du udfører nulstillingen. Ellers:
- Sluk for din Xbox One ved at holde Xbox-knappen nede i 10 sekunder. Når den er slukket, skal du holde synkroniserings-, eject- og Xbox-knappen på din konsol nede, indtil du hører to bip (ca. 10 sekunder). Slip knapperne, og du vil se en fabriksindstillingsmenu. Hvis du har en Xbox One S uden en udløserknap, fungerer synkroniserings- og Xbox-knappen.
- Fejlkoder E100, E200, E204, E207, E101, E102, E106, E203, E208 og E305 angiver, at du muligvis skal udføre en offline systemopdatering. Du kan finde fulde instruktioner på Xbox-webstedet. Kort sagt skal du dog have en USB-stick formateret til NTFS, det samme filsystem Windows bruger. Download opdateringsfilen fra det tidligere linkede Xbox-websted, og kopier $SystemUpdate-filen til det NTFS-formaterede USB-drev. Skub pinden ud. Tilbage på din Xbox One skal du udføre den samme knapkombination som beskrevet ovenfor for at starte op i fejlfindingsmenuen. Sæt din USB-stick i og vælg Offline systemopdatering.
Diskdrev giver slibende lyd
Dette problem er noget, som en række Xbox One-brugere har rapporteret, men heldigvis rapporterer de også, at det faktisk ikke beskadiger disken. Når du sætter en disk i konsollens optiske drev, giver den en knusende lyd. En fejlmeddelelse lyder derefter: "Beklager, vi kan ikke afspille den disk. Prøv et Xbox One-spil, musik-cd eller en film på en Blu-ray eller dvd." Heldigvis er problemet kun til stede på den originale Xbox One.
Mulige løsninger:
Microsoft har behandlet dette særlige problem flere gange og bekræftet, at ejere kan returnere hardwaren. Du kan altid prøve at reparere det selv, hvis du er fortrolig med optiske drev, men du vil annullere din garanti i processen. Hvis du lider af dette problem, er dine muligheder begrænsede.
- Returner hardwaren, hvor du købte den. Microsoft løste dette problem med lanceringsenheder ved at uddele gratis spil til de berørte. Det ser ikke ud til, at kampagnen stadig er aktiv, men hvis du hører slibning i diskdrevet, kan du sandsynligvis stadig returnere din konsol. Hvis du køber brugt, så sørg altid for at tjekke diskdrevet.
- Kontakt Microsoft direkte ved hjælp af en af kontaktmetoderne ovenfor. Virksomhedens supportteam arrangerer erstatninger, og vil i nogle tilfælde sende en ny konsol med et spil efter eget valg til dig, før du sender dit system ind.
Xbox One vil ikke opdatere
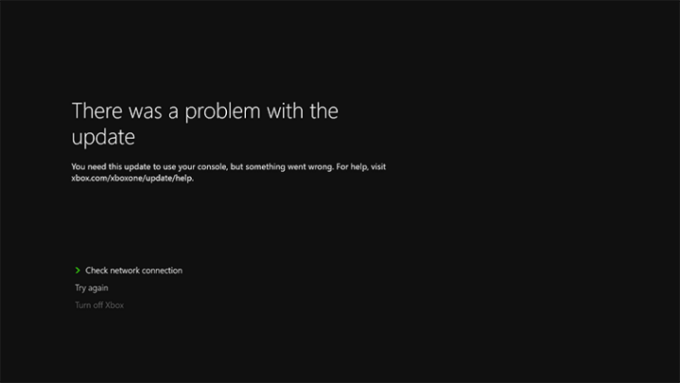
Nogle brugere har rapporteret problemer under den obligatoriske opdateringsfase. Når dette sker, vil Xbox One ikke kunne få adgang til de fleste Xbox One-funktioner.
Mulige løsninger:
Dette kan være et problem med Xbox One, en problem med din internetforbindelse, eller endda noget i Microsofts ende. Uanset årsagen er resultatet et system, der ikke fungerer korrekt. Før du kontakter Microsoft, er der et par trin, du bør prøve først.
- Tjek din internetforbindelse. Indlysende måske, men enhver forbindelsesafbrydelse kan afspore hele processen.
- Prøv igen senere. Hvis du har et problem med at downloade opdateringen, kan det simpelthen være et problem i Microsofts ende, inklusive for mange brugere, der forsøger at opdatere på én gang eller servervedligeholdelse. Giv det en time eller to. Hvis problemet fortsætter, skal du kontrollere Microsoft Live Status-side. Hvis der er et kendt problem på dens ende, vil Microsoft have en statusadvarsel.
- Tjek din hardware. Igen, en oplagt, men hvis du bruger den trådløse forbindelse på Xbox One og modtager en fejl, så prøv en kablet forbindelse via Ethernet.
- Cykle din Xbox One. Hold tænd/sluk-knappen nede i fem sekunder, indtil den lukker ned, tag derefter stikket ud af systemet og vent 30 sekunder. Sæt den i igen og tænd den. Det her rydder cachen og nulstiller netværkskortet.
- Hvis du modtager en specifik fejlmeddelelse vedrørende opdateringer eller en onlineforbindelse generelt, skal du se Microsofts liste over netværksforbindelsesfejl.
- Hvis opdateringen stadig ikke kan downloades, er det tid til at kontakte Microsoft.
Xbox One vil ikke tænde
Et andet problem, der rapporteres af brugere, er, at systemet ikke tænder, eller hvis det gør, er det kun i en begrænset periode og derefter hurtigt slukkes. Dette kunne være selve konsollen, men det er mere sandsynligt, at det er magten. Det kan også være den interne strømforsyning.
Mulige løsninger:
Det første skridt er altid blot at tjekke for at sikre, at alt er tilsluttet korrekt. Når det er gjort, er næste trin at verificere, at din el-klods fungerer korrekt. Alle Xbox One-kraftklodser har et lys på sig for at angive, at de modtager elektrisk strøm. Hvis du ser et konstant hvidt eller konstant orange lys, fungerer strømforsyningen korrekt. Hvis der ikke er noget lys, eller det flimrer, skal det udskiftes. Før du kontakter Microsoft, skal du dog prøve disse hurtige løsninger.
- Sørg for, at det ikke er den stikkontakt, du er tilsluttet. Sæt noget andet i, eller prøv at sætte strømforsyningen i en anden stikkontakt.
- Hvis strømforsyningen ikke modtager strøm, er den defekt og skal udskiftes. Hvis du har registreret din konsol, kan du bestille en ny strømforsyning online.
- Hvis strømforsyningen fungerer, men Xbox One stadig ikke starter op, skal du kontakte Microsoft direkte, da det kan være en defekt med systemet.
- Hvis controlleren ikke tænder for din konsol, kan du prøve at trykke direkte på tænd/sluk-knappen på din konsol. Lejlighedsvis synkroniseringsproblemer kan forårsage dette.
- Problemet kan også være fuldstændig uafhængigt af din konsol. Intermitterende problemer med Xbox Live har resulteret i, at nogle brugere ser sorte skærme, når de forsøger at tænde deres systemer. Nogle har haft succes med at afbryde deres internet for stadig at spille spil, men den eneste anden løsning er at vente på, at Microsoft løser sine egne serverproblemer.
- Du kan nulstille den interne strømforsyning, hvis alt andet er, som det skal være. For at gøre det skal du slukke for din konsol og tage stikket ud af væggen. Vent mindst 10 sekunder - du kan vente længere, og vi anbefaler at gøre det - før du tilslutter den igen.
Xbox One slukker uventet
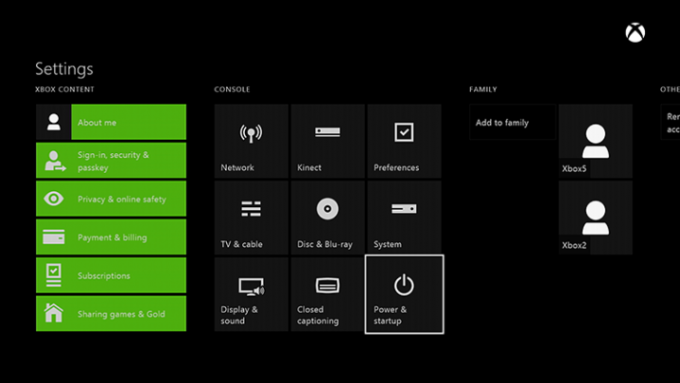
Et lille antal brugere har rapporteret, at deres Xbox One slukker uventet. Dette er et separat problem fra systemet, der ikke starter.
Mulige løsninger:
Dette kan være en fejl, men der er andre årsager, som alle kan løse. Før du skynder dig af sted for at kontakte Microsoft og fortælle dem, at din konsol er ødelagt, kan du prøve disse trin for at se, om problemet kan løses fra din side.
- Tjek ventilationen på systemet. Hvis det er overophedet, bør du få en advarselsmeddelelse, før systemet lukker ned. Hvis du gør det, skal du slukke for konsollen og vente mindst en time. Sørg for, at Xbox One har tilstrækkelig ventilation, og prøv igen. Kontakt Microsoft, hvis dette fortsætter.
- Tjek lyset på strømklodsen. Hvis du bemærker, at lyset flimrer eller er sort, er dette højst sandsynligt et strømproblem.
- Tjek, om din Xbox One er indstillet til at slukke automatisk. Gå til Indstillinger, og vælg derefter Strømforsyning, og vælg derefter Sluk efter. Vælg Sluk ikke automatisk mulighed, og du er indstillet.
- Sørg for, at stikkontakten, som din Xbox One er tilsluttet, fungerer korrekt.
Dit tv viser ikke den bedste opløsning

Microsoft har bekræftet, at nogle brugere kan have et problem med, at Xbox One automatisk registrerer den korrekte skærmopløsning.
Mulige løsninger:
Dette er faktisk en nem løsning, men det kræver et par trin:
- Fra Xbox One-dashboardet skal du trykke på Menu knappen for at få vist Indstillinger. Vælg Display & lyd, og vælg derefter TV-opløsning og vælg den rigtige indstilling.
- Hvis du har et relativt nyt tv, skal du sørge for, at dit sæt har den nyeste firmware. Se brugervejledningen til dit tv, hvis du ikke er sikker på, hvordan du gør dette.
- Hvis du stadig har problemer med skærmen, kan du prøve et andet HDMI-kabel. Dette hjælper måske ikke, men næste trin er at kontakte Microsoft.
Lyden fungerer ikke korrekt

Der er et par kendte problemer med lydindstillingerne på Xbox One. Heldigvis ser ingen af dem ud til at skyldes selve hardwaren, så der er mulige rettelser, du bør prøve, før du kontakter Microsoft.
Mulige løsninger:
Problemet med lyden kan være en af flere ting, lige fra en softwareindstilling til defekte forbindelser. Den dårlige nyhed er, at du muligvis skal købe et nyt kabel eller to (eller ringe til Microsoft og vente på en erstatning), men den gode nyhed er, at det kan være så simpelt som at ændre dine muligheder.
- Det første skridt bør være at gå ind i Indstillinger og vælg Display & lyd. Derfra skal du vælge den mulighed, der afspejler dit system - enten HDMI eller Optisk - og derefter vælge det lydformat, der passer til dit system. Hvis du ikke ved det, skal du vælge Stereo ukomprimeret.
- Lad os antage, at du har bekræftet, at alt er tilsluttet korrekt. Hvis du stadig har problemer, kan det så være et spørgsmål om et defekt optisk eller HDMI-kabel. Udskift det og se om det løser det, men gem din kvittering. Hvis det ikke virker, kan du altid returnere kablet efter at have kontaktet Microsoft.
- Hvis du slutter din Xbox til en kabel-tv-boks, skal du frakoble alt - Xbox One og kabelboksen - og derefter vente 30 sekunder på, at cachen er ryddet.
- Nogle kabelbokse har unikke lydindstillinger. Spørg din kabeludbyder for at se, om de kan hjælpe.
Spil installeres ikke

Alle Xbox One spil skal installeres. Denne proces sker i baggrunden, og spillere kan generelt begynde at spille spillet, da installationen er i gang. Nogle brugere har rapporteret, at installationsprocessen fryser, ofte ved 0%, hvilket betyder, at spillet slet ikke vil spille.
Mulige løsninger:
Dette kan være et problem med det optiske drev, selve disken (forudsat at den er disk-baseret i stedet for at downloades) eller en netværksforbindelse. Det kan kræve et opkald til Microsoft, men der kan være en lettere løsning.
- Den første ting, du skal gøre, er at sørge for, at din konsol er opdateret med de seneste Microsoft-patches. Hvis dit system er offline, skal du oprette forbindelse (forudsat at du har midlerne) og lade konsollen gøre sit.
- Hvis du er online, kan problemet være din forbindelse til Xbox Live. Træk først dit Ethernet-kabel af, eller hvis du bruger en trådløs forbindelse, deaktiver det igennem Indstillinger. Hold derefter tænd/sluk-knappen nede i 10 sekunder. Genstart dit system, men tilslut ikke online. Hvis installationen starter normalt, bør du derefter kunne oprette forbindelse til Xbox Live igen uden problemer. Hvis problemet fortsætter, skal du kontakte Microsoft.
- Hvis det kun er ét spil, forudsat at det installeres fra en fysisk disk, skal du sørge for, at disken er ren og ubeskadiget. Hvis der er en mærkbar chip eller ridse, skal du muligvis returnere selve spillet.
Controlleren synkroniserer ikke

Mulige løsninger:
Du kan få en controller til at gå galt i løbet af din Xbox Ones levetid. Xbox-fora har identificeret masser af problemer, især med forbindelse og drift. Der er flere nemme metoder, der muligvis kan hjælpe dig synkronisere en Xbox One-controller. I begge tilfælde vil du gerne sikre dig din controlleren er opdateret.
- Til frakobling af controllere, Du vil gerne sikre dig, at din controller har fungerende batterier, og prøv derefter at genstarte konsollen. Hvis dette ikke løser noget, skal du sørge for, at du er inden for rækkevidden af Kinect. Hver controller er udstyret med to infrarøde lys, der lyser, når din controller er uden for rækkevidde og forsøger at oprette forbindelse igen. Det er klart, at det er vigtigt at sikre, at du er inden for rækkevidde, for at få din controller til at fungere.
- Til driftende controllere, sørg for, at din controller er opdateret og har friske batterier. Sluk derefter og tag stikket ud af din konsol. Dette vil tømme din cache. Vent et par minutter, og genstart derefter din konsol. Hvis problemet stadig består, kan du anmode om at udskifte din controller gennem Xbox's online servicecenter.
Xbox One kan ikke læse diske korrekt
Selvom det ikke er så forstyrrende som at høre en disk slibe i din konsol, er en Xbox One, der ikke læser diske, ikke ideel, især hvis dit bibliotek primært består af fysiske spil. Nogle brugere har rapporteret konsoller, der ikke kan læse visse spil, eller endda har et udbredt problem med at læse alle diske.
Heldigvis er isolerede diskfejl ikke altid forårsaget af beskadigede diske, og hvis dit diskdrev har problemer med at læse dine spil, betyder det ikke nødvendigvis, at din konsol er skudt. Hvis ingen af nedenstående løsninger dog virker, skal du muligvis ringe til Microsoft eller tage den pågældende disk tilbage til din forhandler, hvis den er under garanti.
Mulige løsninger:
- Til isolerede disklæsefejl, sørg for, at disken ikke er ridset eller udtværet. Mindre kosmetiske ridser er normalt okay, men dybe ridser signalerer ofte alvorlige, muligvis uoprettelige skader. Brug en blød, let fugtig klud til at rense skiven for pletter. En mikrofiberklud er ideel. Tro det eller ej, at fjerne fingeraftryk på din disk kan gå langt hen imod en vellykket spilsession. Hvis din Xbox One stadig ikke kan læse disken, efter du har renset den, kan du prøve at indsætte den i en anden konsol, hvis du har adgang til en. Derfra kan du lære, om disken virkelig er defekt, eller om din konsol er synderen.
- Til udbredte disklæsefejl, er det muligt, at disken ikke går langt nok ind i konsollen til, at laseren kan læse den. Skub først disken ud. Nu, hvis din konsol er på et underholdningscenter, skal du forsigtigt flytte den til et åbent område - men sørg for, at alle ledninger og kabler forbliver tilsluttet, når du gør det. Med konsollen tændt, vip din konsol forfra til en 45-graders vinkel. Mens du holder den der, indsæt disken. Dette gør det muligt for disken lettere at bevæge sig ind i dens designede position. I stedet for en fejlmeddelelse bør dit spil begynde at starte. Fordi Xbox One bruger en indføringsmekanisme i stedet for en bakke, kan drevet have svært ved at trække disken langt nok tilbage til, at den kan læses korrekt, efterhånden som tiden går.
Spil fryser ofte eller går ned
Selv højteknologiske stykker hardware lider af opbremsninger og nedbrud, men det er skærpende, især når du er på et afgørende punkt i et spil. Mens nedbrud kan være relateret til fejlene i et individuelt spil, eller i nogle tilfælde på grund af serverproblemer, har brugere rapporteret periodisk frysning og nedbrud under almindelige spilsessioner.
Mulige løsninger:
Frysning eller nedbrud kan være forårsaget af et utal af årsager, men der er måder at komme tilbage i spillet hurtigere på og muligvis afskrække fremtidige hikke fra at ske så ofte.
- Hvis et spil fryser, kan du prøve at trykke på startknappen i midten af din controller for at vende tilbage til dashboardet. Tryk derefter på, mens markøren stadig er på spilikonet Menu knappen (den med tre vandrette linjer), og naviger for at afslutte. Dette er en hurtigere metode end at genstarte konsollen eller gå igennem besværet med at vælge et andet spil bare for at afslutte et frosset spil.
- Hvis du oplever vedvarende frysning, kan en strømcyklus gøre det trick. Tryk og hold tænd/sluk-knappen på konsollen nede i mindst fem sekunder. Sørg for, at konsollen har været slukket i mindst 30 sekunder, og hold derefter startknappen på controlleren nede for at tænde for din konsol igen. Din konsol vil tage længere tid at starte op, men dette kan løse problemet.
- Hvis du har at gøre med vedvarende frysning eller nedbrud, mens du spiller et bestemt spil, kan det muligvis løse problemet at slette og geninstallere det pågældende indhold. Gå til dine applikationer og naviger til det spil, der giver dig problemer. Tryk derefter på startknappen og vælg Afinstaller. Når du har afinstalleret spillet, skal du blot navigere til dine afinstallerede applikationer i dit bibliotek og geninstallere titlen. Vent på, at det installeres, og se, om geninstallation af spillet løser problemet.
- Hvis ingen af disse metoder virker, kan du genstarte konsollens opløsningsindstillinger. Hvis du har en disk i konsollen, skal du fjerne den. Tryk derefter på tænd/sluk-knappen på konsollen og hold den nede i fem sekunder. Når konsollampen ikke længere blinker, skal du trykke på og holde tænd/sluk-knappen og diskudløserknappen nede på samme tid.
- Vent på, at den bipper to gange - det kan tage op til 10 sekunder. Sørg for, at dit fjernsyn er indstillet til AV udgang, da denne knapkombination ændrer skærmopløsningen. Når din konsol starter op, skal du ikke blive forskrækket over den lavere opløsning.
- Gå til Display og lyd i dine konsolindstillinger. Opløsningen bliver 640 x 480. Skift opløsningen til enten 1080p eller 720p, alt efter hvad dit tv understøtter. Hvis det er 1080p, skal du ændre videofideliteten tilbage til 50Hz. Hvis det er 720p, skal du ændre videofideliteten til 24Hz. Indsæt derefter disken, og dit spil skulle køre uden problemer.
- Problemet kan også ligge i selve spillet. Visse titler, bl.a Borderlands 3 og Call of Duty moderne krigsførelse, har været kendt for at forårsage hårde nedbrud på Xbox One X. En opdatering til selve spillet vil være påkrævet for at løse disse.
Kan ikke oprette forbindelse til netværk eller Xbox Live
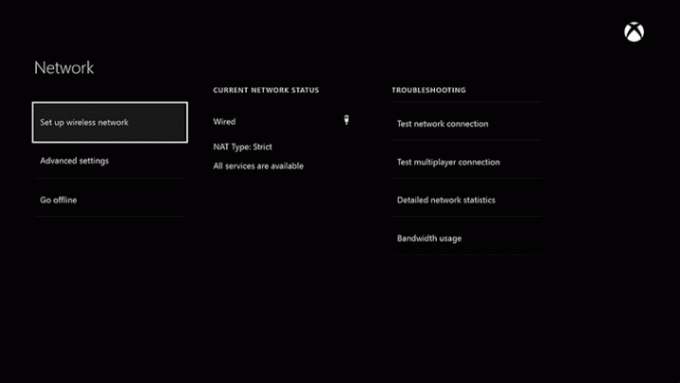
Xbox Live går af og til ned, selvfølgelig, men nogle gange dukker netværks- og Xbox Live-problemer op tilfældigt.
Mulige løsninger:
Der er flere måder at fejlfinde din konsols onlinestatus på derhjemme. Først skal du kontrollere status for Xbox Live for at sikre, at der ikke er nogen globale problemer, der plager forbindelsen. Når du ikke kan oprette forbindelse til Xbox Live, vil din konsol også forsøge at fejlfinde dit problem med en fejl besked. Disse forbindelsesproblemer kan være forårsaget af en lang række problemer.
- Hvis din konsol ikke vil oprette forbindelse til dit netværk, men alle dine andre enheder er forbundet til internettet, kan du prøve at tænde og slukke. Tryk og hold tænd/sluk-knappen på din konsol nede i mindst fem sekunder. Når konsollen er helt slukket, og Xbox-logoet ikke længere blinker, skal du trykke på og holde startknappen på din controller nede for at tænde den igen.
- Sluk din konsol, og genstart derefter dit modem og/eller router. Når dit hjemmenetværk er fuldstændig genstartet, skal du tænde for konsollen og se, om du kan oprette forbindelse.
- Hvis du har problemer med Wi-Fi, kan du prøve at forbinde din konsol til internettet via et Ethernet-kabel. Hvis din konsol opretter forbindelse, skal du muligvis opdatere din routers firmware. Tjek din routers instruktioner for, hvordan du opdaterer din firmware. (Mange routere har en forkortet guide på enheden). Følg trinene, og tænd derefter for din konsol og se, om du kan oprette forbindelse trådløst.
- Selvom du ikke er online, logger din Xbox automatisk ind på din primære konto, når den tændes. Det betyder, at du blot kan logge ud og logge ind igen, hvilket skulle bede din Xbox One om at oprette forbindelse igen. Nogle gange vil dette løse dit problem.
Kinect parrer ikke med konsol

Microsoft har stoppet Kinect til Xbox One, samt adapteren, der gjorde det muligt for Xbox One S- og Xbox One X-brugere at tilslutte den til deres nye maskiner. Det er dog stadig teknisk understøttet af konsollen, og ældre brugere kan støde på problemer med, at den perifere enhed ikke genkendes korrekt af systemet.
Mulige løsninger:
Microsoft har bekræftet over for flere kunder, at problemet er med Kinect, og ikke selve Xbox One. Hvis det er tilfældet, betyder det i det mindste, at du måske ikke skal sende hele din konsol ind, men erstatning Kinect-sensorer bliver ret dyre på forhandlermarkedet.
- Det burde være en selvfølge, men sørg for, at Kinect er fysisk forbundet til Xbox One. Hvis det antages, skal du sørge for, at forbindelsen er fri for åbenlyse skader.
- Prøv at cykle dit system. Sluk Xbox One ved at holde strømledningen nede i fem sekunder, tag netledningen og Kinect-ledningen ud, og vent derefter 30 sekunder. Tilslut alt, og prøv igen.
- Kontakt Microsoft direkte og arrangere en erstatning Kinect.
Redaktørens anbefalinger
- De bedste kommende Xbox Series X-spil: 2023 og frem
- Dave the Diver: de mest værdifulde genstande og hvordan man sælger dem
- De bedste single-player spil
- De bedste Xbox Series X-spil til 2023
- De bedste multiplayer-spil på Xbox Series X



