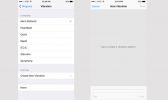Hvis du leder efter et alternativ til din smartphone eller tablets standardtastatur, Microsofts SwiftKey tastatur - tilgængelig på iOS eller Android - kan være en overbevisende mulighed. SwiftKey, som oprindeligt blev udgivet i 2010, bringer kunstigt intelligente skriveforudsigelser, ekspansiv tilpasning og varierede skrivestile til din mobilenhed. Uanset om du leder efter et nyt tastatur til at øge din skriveeffektivitet, eller du blot ønsker at se på et pænere tema, hjælper vores tips og tricks dig med at få mest muligt ud af SwiftKey.
Indhold
- Sikkerhedskopier og synkroniser dine indstillinger (Android og iOS)
- Tilføj en nummerrække (Android og iOS)
- Aktiver klassiske SwiftKey-bevægelser (Android og iOS)
- Tilpas dit tastaturtema (Android og iOS)
- Aktiver flere sprog (Android og iOS)
- Gem uddrag på udklipsholderen (Android og iOS)
- Flyd dit tastatur (Android)
- Tjek dine statistikker (Android & iOS)
- Indsæt emojis, GIF'er og billeder (Android og iOS)
- Aktiver piletaster til navigation (Android)
Bemærk venligst, at nogle SwiftKey-funktioner kun er tilgængelige på Android enheder.
Anbefalede videoer
Sikkerhedskopier og synkroniser dine indstillinger (Android og iOS)

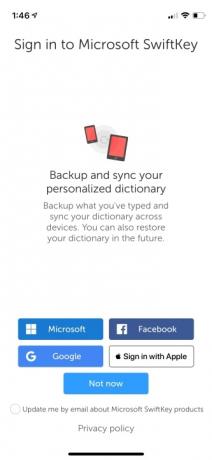

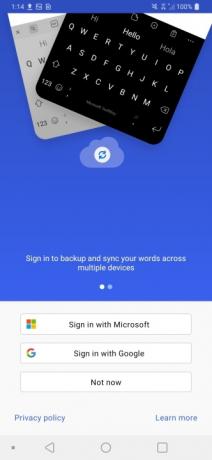
Før du begynder at tilpasse SwiftKey til din enhed, skal du sørge for at konfigurere applikationens indbyggede sikkerhedskopieringsfunktion. Med denne indstilling aktiveret vil SwiftKey gemme data, den har lært om din skrivestil, til skyen, som derefter kan hentes af andre smartphones eller tablets, der er logget ind og ved hjælp af tastaturet. Nye versioner af SwiftKey kan sikkerhedskopiere og synkronisere dine ord på tværs af flere enheder, når du logger ind. På iOS kan du indstille sikkerhedskopien med det samme ved at logge på med Microsoft, Google, Facebook, eller Log ind med Apple. På Android skal du logge ind med Microsoft eller Google. Hvis du springer login-trinnet over på forhånd, kan du stadig sikre, at din backup er aktiveret ved at åbne SwiftKey-appen på din enhed og gå til Konto > Sikkerhedskopiering og synkronisering.
Tilføj en nummerrække (Android og iOS)




Er du træt af at skifte til en undermenu for at skrive tal? Med SwiftKey er du kun et par tryk væk fra at tilføje en talrække til dit tastatur på begge platforme. For at aktivere nummerrækken på Android skal du starte appen og derefter trykke på Layout og taster > Nummerrække og slå den til. På iOS skal du trykke på Indstillinger > Nummerrække og slå kontrollen til.
Aktiver klassiske SwiftKey-bevægelser (Android og iOS)
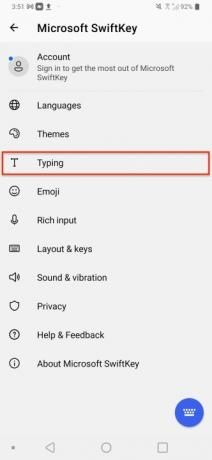
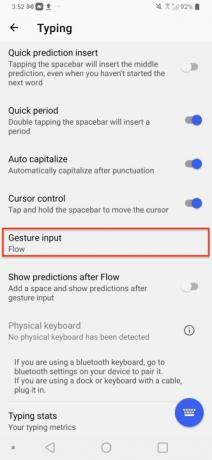

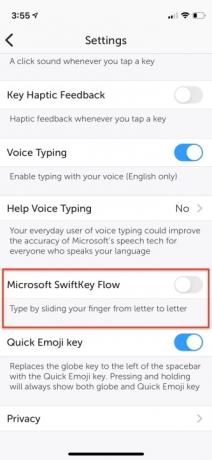
Hvis du ikke er fan af SwiftKeys Flow-funktion, som giver dig mulighed for at skrive et ord ved blot at glide fingeren mellem bogstaverne, så prøv den klassiske SwiftKey-tilstand. For at deaktivere SwiftKey Flow og skifte til klassisk tilstand skal du starte Swiftkey-appen og navigere til Indtastning > Bevægelsesinput > Bevægelser afsnittet på Android eller Microsoft SwiftKey Flow-kontrollen på iOS. Brug radioknappen til at vælge indstillingen Gestures til
Tilpas dit tastaturtema (Android og iOS)

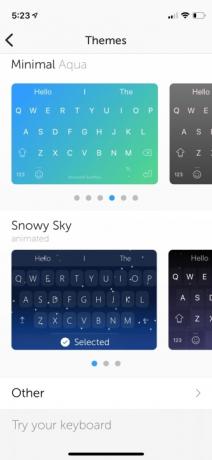
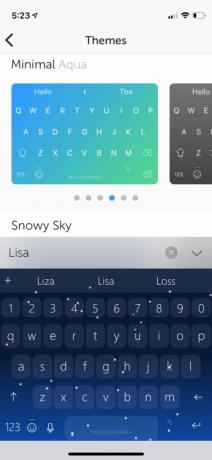
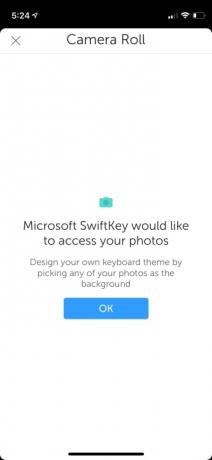
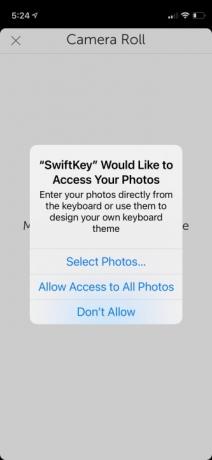
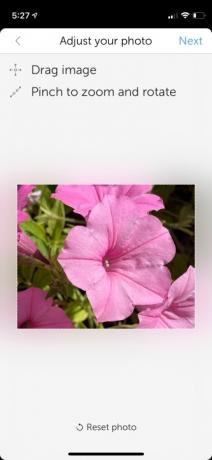


SwiftKey lader dig tilpasse, hvordan dit tastatur ser ud. Du kan vælge mellem mange professionelt designede forudindstillede temaer eller bygge dit eget tastatur fra bunden. For at vælge et tastaturtema skal du åbne Swiftkey-appen og derefter vælge indstillingen Temaer. Rul gennem det indbyggede udvalg af tastaturtemaer, og vælg din favorit ved at trykke på den. Hvis du ønsker at blive mere personlig, skal du vælge Design dit tema mulighed øverst for at oprette et tastatur baseret på et billede fra dine billeder.
Aktiver flere sprog (Android og iOS)


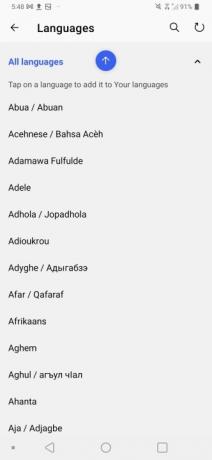
Er du flersproget? SwiftKey Keyboard letter brugen af flere sprog til autokorrektur og ordbogspræcision. For at tilføje yderligere tastatursprogprofiler skal du åbne SwiftKey-appen og vælge Sprog, og herfra kan du vælge og downloade eventuelle yderligere sprogmuligheder. Android-brugere kan vælge op til fem sprog, mens iOS-brugere kan vælge to. Hvis dit sprog bruger et andet tastaturlayout såsom AZERTY i stedet for QWERTY, kan du nemt skifte mellem layouterne ved at holde mellemrumstasten nede.
Gem uddrag på udklipsholderen (Android og iOS)

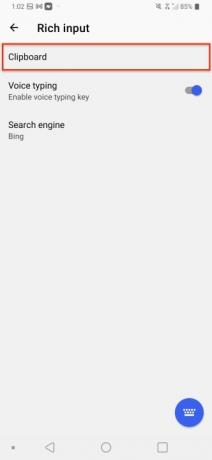
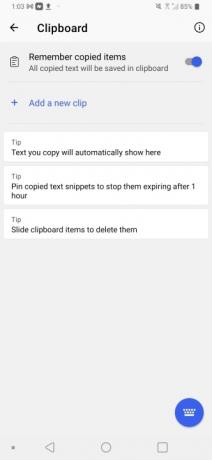
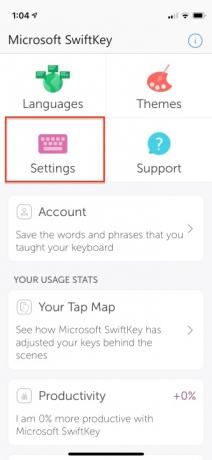
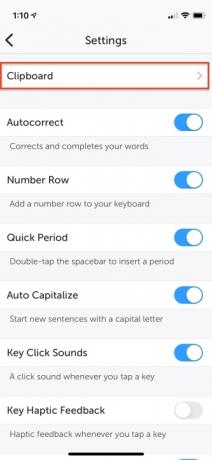
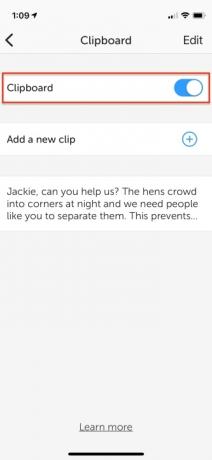
Ønsker du, at du kunne gemme indhold, som du kopierer, i et længerevarende udklipsholder? SwiftKey inkluderer et kraftfuldt indbygget udklipsholder, der gemmer tekst i op til en time. For at få adgang til dit udklipsholder og indsætte indhold fra det, skal du begynde med at hente tastaturet og trykke på Rich Input > Udklipsholder, hvor du finder alle dine gemte klip fra den seneste time. På iOS gå til Indstillinger > Udklipsholder for at slå den til. Eller tryk Tilføj et nyt klip at redde noget.
Flyd dit tastatur (Android)
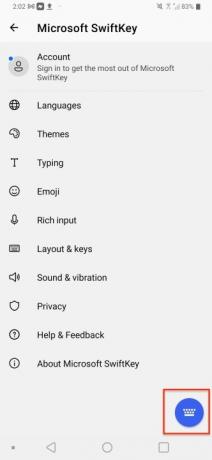



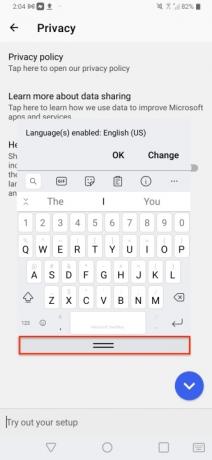
Sig, at du ikke vil have dit tastatur forankret i bunden af skærmen. Du kan flyde den til enhver position, du ønsker, men kun hvis du bruger en Android-telefon. Lås tastaturet op og tryk derefter på ikonet med tre prikker på værktøjslinjen. Gå til Tilstande > Flyd og tryk og træk derefter de to linjer nederst for at flytte tastaturet. Træk det tilbage til bunden af skærmen for at sætte dit tastatur i docken igen.
Tjek dine statistikker (Android & iOS)

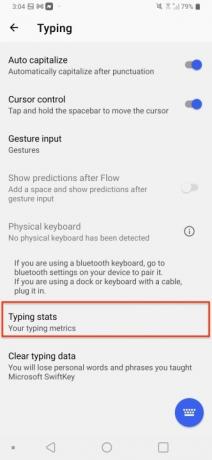


Vil du se, hvordan SwiftKey har forbedret din skriveoplevelse? På Android skal du gå til Indtastning > Indtastningsstatistikker og se de forskellige kategorier, som SwiftKey sporer. På iOS skal du bare starte appen og rulle ned. Brugsstatistikker giver dig mulighed for at se dit typekort for at se, hvordan dit tastatur har justeret bag kulisserne, så det passer til din skrivestil, hvor mange tastefejl tastaturet har rettet, afstanden din finger har tilbagelagt ved hjælp af Flow-funktionen, antallet af forudsagte ord og mere.
Indsæt emojis, GIF'er og billeder (Android og iOS)


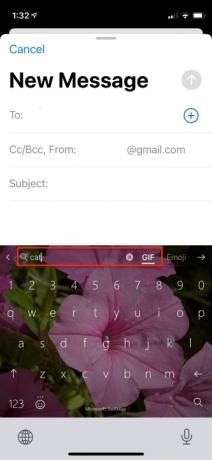


Forsøger du at udtrykke følelser via tekst, men har du brug for en GIF eller emoji for at få pointen igennem? SwiftKey lader dig hurtigt indsætte en emoji, GIF eller billede fra din kamerarulle med blot et tryk. Med tastaturet åbent, vælg værktøjslinjen ved at trykke på plusikonet (+), og vælg derefter den type medie, du ønsker at indsætte. Når du vælger en GIF eller emoji, kan du enten søge manuelt efter indholdet eller bruge søgelinjen.
Aktiver piletaster til navigation (Android)
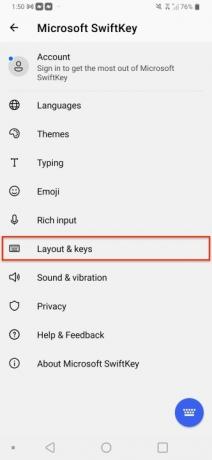


Hvis du søger piletasterne for at hjælpe tekstnavigation, skal du ikke lede længere. Bare start SwiftKey-appen på din enhed og vælg Layout og taster > Piletaster. Når det er aktiveret, vil dit tastatur vise piletaster nederst på skærmen, som du kan bruge til at navigere i store dokumenter eller et hvilket som helst andet tekstfelt.
Redaktørens anbefalinger
- De bedste datingapps i 2023: vores 23 foretrukne
- De 16 bedste beskedapps til Android og iOS i 2023
- Får min iPad iPadOS 17? Her er alle kompatible modeller
- Her er, hvordan iPadOS 17 tager din iPad til næste niveau
- iOS 17 er officiel, og det kommer til at ændre din iPhone totalt
Opgrader din livsstilDigital Trends hjælper læserne med at holde styr på den hurtige teknologiske verden med alle de seneste nyheder, sjove produktanmeldelser, indsigtsfulde redaktionelle artikler og enestående smugkig.