Sådan tager du flere billeder samtidigt

Du behøver ikke længere at trykke gentagne gange på udløserikonet i Kamera app for at tage flere billeder. Ved at holde ikonet eller en af lydstyrketasterne nede, aktiverer du iPhones Burst Mode og tager en række billeder. Et billede tages hvert halve sekund eller deromkring, og dette vil fortsætte, indtil udløserikonet eller lydstyrketasten slippes.
Sådan dubleres billeder og videoer

Før du beslutter dig for at redigere et billede eller en video, bør du gemme en kopi af originalen. For at gøre det skal du gå til Fotos-appen og vælge det billede eller den video, du vil duplikere. Tryk på deleikonet i nederste venstre hjørne, og vælg Duplikere fra den resulterende liste over muligheder.
Sådan tilføjer du brugerdefinerede vibrationer

Selvom du kunne bruge vibrationsmulighederne, der følger med din iPhone, er det langt nemmere at fortælle, hvem der ringer eller sender sms'er, hvis du opretter dine egne personlige vibrationer. Gå til Indstillinger, derefter
Lyde, og vælg Ringetone, Tekst tone, eller en hvilken som helst notifikation, du ønsker at udstyre med en tilpasset vibration. Tryk derefter på Vibration øverst på skærmen, som fører dig til en menu, der har Opret ny vibration nær bunden. Tryk på det, og begynd at trykke dine egne vibrationsmønstre ud.Sådan aktiveres og planlægges Night Shift
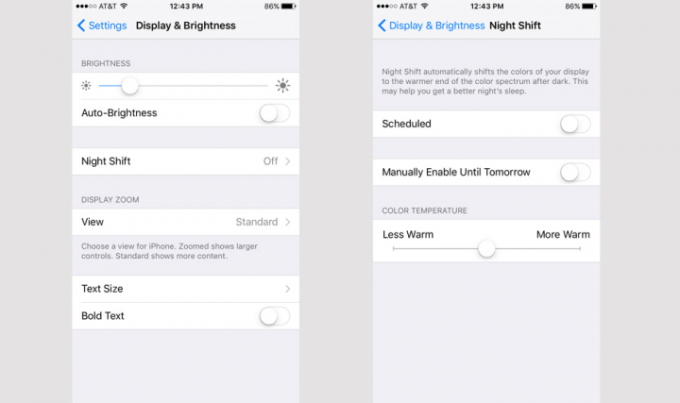
Night Shift blev først introduceret med iOS 9.3 og hjælper dig med at få en bedre nattesøvn ved at ændre dine skærmfarver. Den bruger din iPhones ur og geoplacering til at bestemme, hvornår det er solnedgang i dit område og vil ændre farverne til den varmere ende af spektret, når solnedgang er. For at aktivere funktionen skal du gå til Indstillinger og Display & lysstyrke. Vælg derefter Nattevagt og planlæg et aktiveringstidspunkt for funktionen samt din ønskede farvetemperatur.
Sådan tilføjer du adgangskodebeskyttelse til Notes
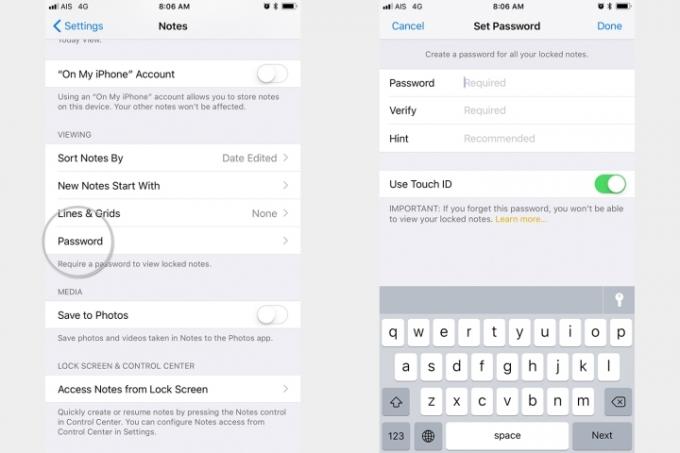
En anden funktion introduceret med iOS 9.3 var muligheden for at tilføje adgangskoder til vigtige eller private noter. Du kan oprette en adgangskode til disse ved at gå til Noter sektion anbragt under Indstillinger, vælge Adgangskode, og indtaste en adgangskode efter eget valg. Husk, at du skal aktivere adgangskodelåsen i Notes app og at det kun virker med noter gemt på iPhone 6. Når du er færdig, skal du vælge noten og trykke på deleikonet i øverste højre hjørne for at låse noten.

Sådan når du toppen af skærmen med én hånd

Apple har altid ønsket, at forbrugerne skulle bruge iPhone med en enkelt hånd - derfor Reachability-funktionen. Du skal blot dobbelttrykke på Hjem-knappen for at flytte skærmen ned tættere på din tommelfinger, og når du har foretaget dit valg, vil den bekvemt glide tilbage til sin naturlige position. Der kræves ingen anden hånd.
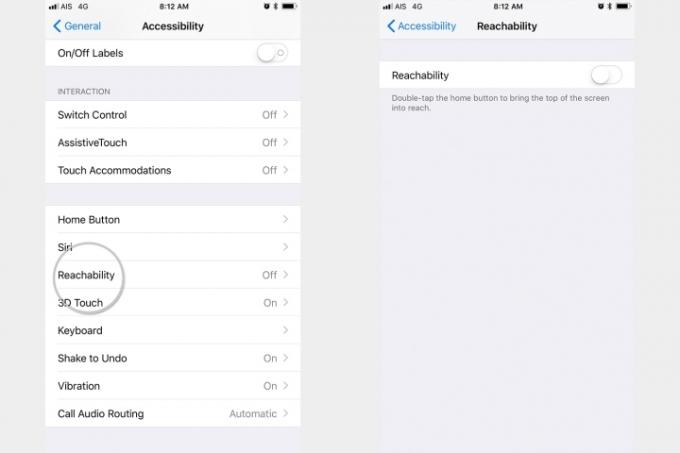
Hvis funktionen ikke virker for dig, er den muligvis slået fra. Gå over til Indstillinger > Generelt > Tilgængelighed > Tilgængelighed og sørg for, at den er tændt.
Sådan fravælger du gruppe iMessages

En bestemt længe efterspurgt funktion, iPhone 6-brugere kan nu fravælge iMessage tråde. For at gøre det skal du starte appen Beskeder, som du plejer, og vælge den gruppetråd, du gerne vil fravælge. Tryk derefter på detaljer i øverste højre hjørne, og vælg Forlad denne samtale mulighed nederst i menuen. Det er en virkelig fin funktion, men desværre giver den dig kun mulighed for at forlade samtaler, når alle inkluderet i tråden bruger iMessage. Hvis du har en ven, der sender sms'er - ahem, Android brugere - funktionen vil ikke gøre dig noget godt.
Sådan opretter du et medicinsk ID
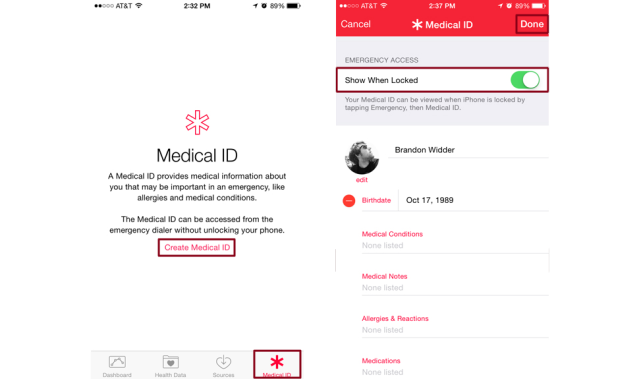
Da Apple udsendte iOS 8, tilføjede virksomheden den meget rygtede Health-app til sit arsenal. Den noget komplicerede app giver et hurtigt middel til at kortlægge forskellige målinger vedrørende dit helbred og fysiske aktivitet, sammen med en måde, hvorpå andre kan få adgang til et væld af information, der er afgørende for dit helbred i tilfælde af en nødsituation. Du kan oprette et medicinsk ID, der er tilgængeligt via Nødsituation funktion placeret på din enheds låseskærm.
For at oprette et medicinsk ID skal du starte Health-appen, som du plejer, og vælge Medicinsk ID fanen i nederste højre hjørne. Indtast derefter alle oplysninger, du vil have adgang til via låseskærmen - f.eks. allergier, medicin, blodtype, nødkontaktnumre - og klik Færdig i øverste højre hjørne, før du aktiverer funktionen øverst i appvinduet.
Sådan optager du jævnere video

iPhone 6 har fantastiske videooptagelsesmuligheder, især når du aktiverer 60 FPS. Funktionen fordobler i det væsentlige mængden af billeder i sekundet ved optagelse, og tager iPhone 6-videoer fra 30 til 60 billeder i sekundet. For at aktivere denne funktion skal du trykke på Fotos og kamera mulighed inden for hovedet Indstillinger, og skift Optag video ved 60 FPS til på.
Sådan optager du slowmotion-video

I modsætning til tidligere iPhone-modeller er iPhone 6 i stand til at optage slowmotion-videoer, som er gode til at optage actionvideoer. For at aktivere funktionen skal du starte Kamera-appen, som du plejer, og vælge SLO-MO fra glidehjulet nederst på skærmen.
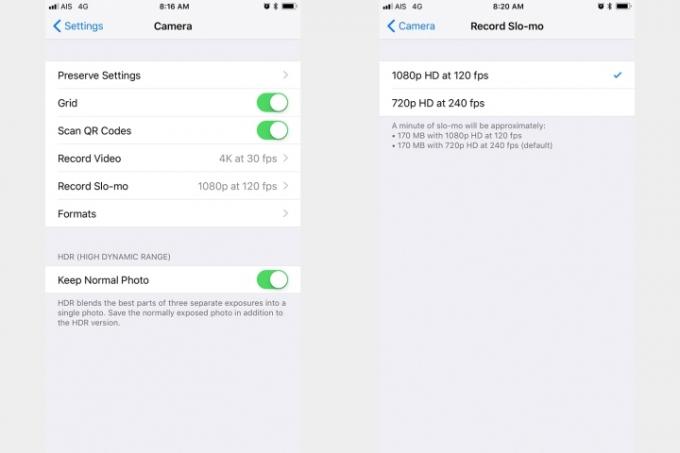
Kameraappen optager som standard 1080p video ved 120 fps. Hvis du vil optage langsommere, kan du ændre dette ved at gå til Indstillinger > Kamera > Optag Slo-mo og vælg 720p HD ved 240 fps.
Sådan tager du billeder ved hjælp af lydstyrketasterne
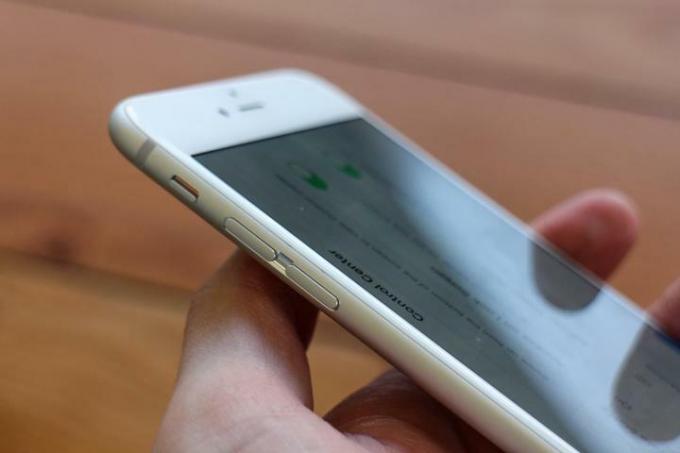
At tage billeder ved hjælp af lydstyrkeknappen er lige så nemt, som det lyder. Med kamera-appen åben skal du blot trykke på enten lydstyrke op eller ned-knappen i venstre side af smartphonen. Processen fungerer endda, når du bruger et par hovedtelefoner med en indbygget fjernbetjening og lydstyrketaster.
Sådan identificerer du, hvilke apps der dræner dit batteri

iPhone 6-batteriet er bestemt bedre end tidligere modeller, men det betyder ikke, at du ikke skal holde øje med, hvilke apps der dræner dit batteri. For at finde ud af, hvilke apps der er de mest intensive, skal du gå til Indstillinger > Batteri. Her kan du se Batteriforbrug.
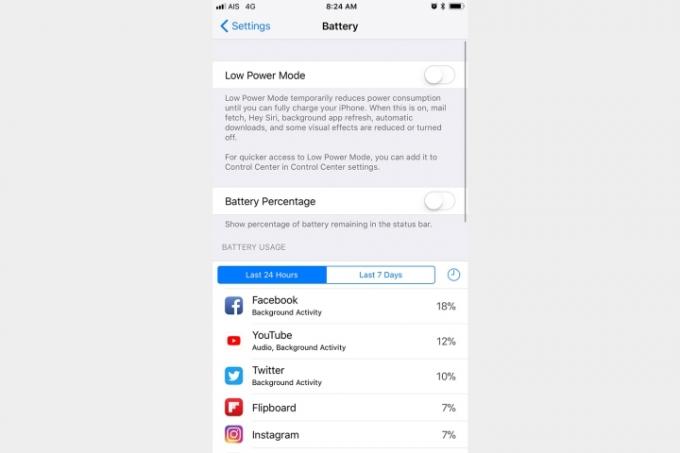
Denne visning vil kun vise dig procentdelen af batteri, der bruges af en app, men hvis du vil se flere detaljer, skal du blot trykke på en af apps anført der, og det vil vise dig den samlede tid, appen var på skærmen, og den samlede tid, appen arbejdede i baggrund.
Sådan sender du talebeskeder med det samme
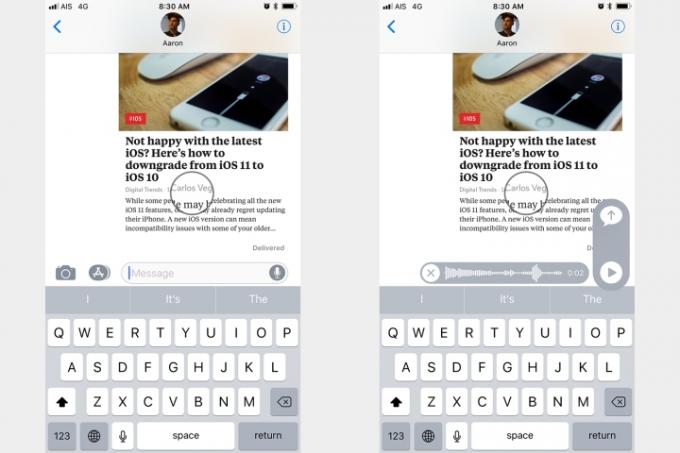
Det kan være svært at sende lange tekster, men heldigvis giver iOS dig mulighed for nemt at sende talebeskeder. For at optage din besked skal du trykke og holde på mikrofonikonet til højre for tekstfeltet, når du ser en tråd. Når du er færdig med at optage, skal du blot stryge op for at sende din besked eller glide til højre for at annullere.
Sådan lytter og reagerer du på lydbeskeder, som du ville gøre ved et telefonopkald

Elsker du at sende lydbeskeder, men hader du at lytte til dem sammen med alle i din nærhed? Aktivering af Hæv for at lytte funktionen giver dig mulighed for at lytte og svare på lydoptagelser, som du ville gøre ved et normalt telefonopkald. For at gøre det skal du vælge Beskeder inden for hovedet Indstillinger panel og skifte Hæv for at lytte til på.
Sådan ændrer du Siris udtale
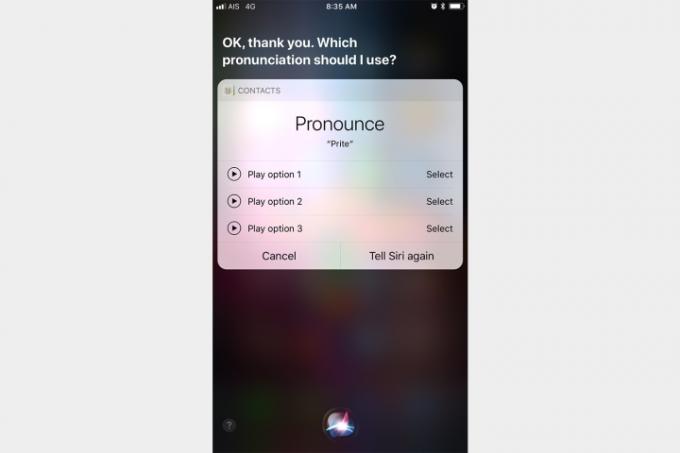
Siri er ikke altid det skarpeste værktøj i skuret, i hvert fald når det kommer til at udtale mere obskure navne og ord. Det er derfor, Apple inkluderede en måde at ændre, hvordan Siri udtaler angivne udtryk. For at gøre det skal du blot sige "Sådan udtaler du det ikke", efter Siri har udtalt et navn eller udtryk forkert. Bagefter vil Siri bede dig om den korrekte udtale, og du får en liste over levedygtige udtalemuligheder at vælge imellem.
Sådan ser du på en anden besked, når du skriver en e-mail
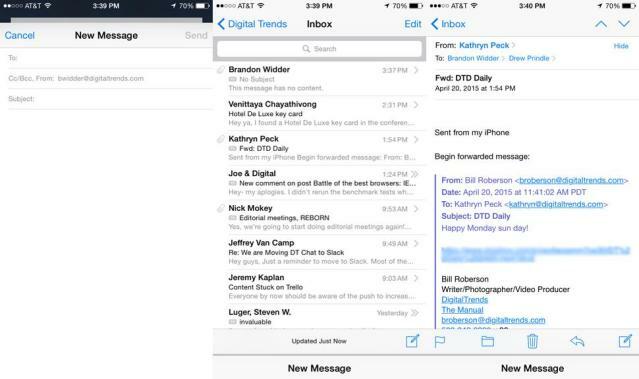
De færreste ved, at du hurtigt kan henvise til en anden besked, når du skriver et svar eller en helt ny e-mail. Du skal blot stryge ned på titellinjen, direkte mellem Afbestille og Sende muligheder, når du skriver din besked, for at få adgang til din indbakke eller den e-mail, du svarer på. Så skal du bare trykke på Ny besked nederst på skærmen for at vende tilbage til din besked.
Hvordan man definerer et ord

At kende den korrekte definition af et ord er afgørende i mange scenarier, det er trods alt, hvordan vi kommunikerer korrekt med hinanden. Når du bruger apps som Safari og Mail, skal du blot trykke på og holde et ord nede, før du vælger Definere fra den resulterende valgmenu for at se en ordbogsdefinition af dit ønskede ord.
Sådan fortryder du din sidste handling med bevægelser

Nogle tips kan godt virke lidt useriøse ved første øjekast, men det betyder ikke, at de ikke er praktiske. Hvis du ryster din iPhone efter at have indtastet en fejl i Safari eller Mail, for eksempel, får du en mulighed for at Fortryd din sidste handling. Bare tryk på Fortryd knappen, når du bliver bedt om det, eller tryk blot Afbestille hvis den er aktiveret ved en fejl.
Sådan rydder du selektivt din browserhistorik

Hvis du bruger Safari, kan du rydde udvalgte elementer fra din browserhistorik uden spor. For at gøre det skal du starte Safari-appen, som du plejer, og trykke på bogikonet nederst i vinduet og vælge Historie øverst til højre. Stryg derefter til venstre for at slette individuelle websteder eller tryk på Klar i nederste højre hjørne for at slette historikken inden for en af fire resulterende tidsrammer.
Sådan aktiverer du DuckDuckGo for at sikre privatlivets fred, når du browser

Kort sagt, DuckDuckGo er en webbrowser designet til sikker browsing. Aktivering af browseren giver dig mulighed for at søge på nettet uden at have din IP-adresse gemt, hvilket forhindrer tredjeparter fra at indsamle dine oplysninger og give dig større anonymitet end hvad der tilbydes af Standard. For at bruge funktionen skal du vælge Safari inden for hovedet Indstillinger panel, tryk på Søgemaskine øverst og vælg DuckDuckGo fra listen over tilgængelige søgemaskiner.
Sådan bruger du multitasking
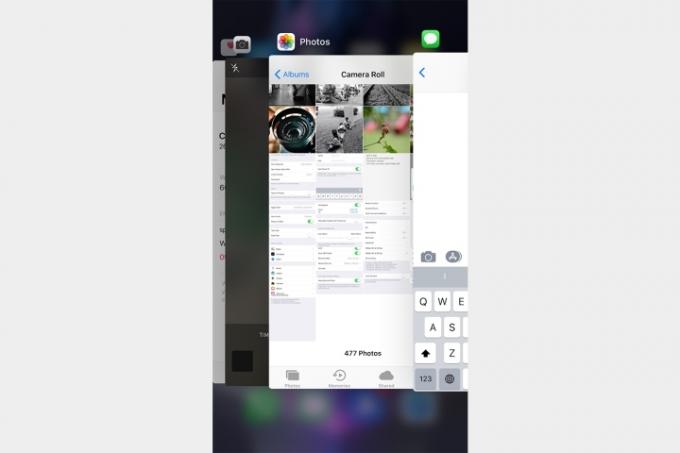
Multitasking er en af iPhones flagskibsfunktioner - og hvorfor skulle det ikke være det? Funktionen giver apps mulighed for at udføre visse opgaver i baggrunden, mens du bruger andre apps eller ikke bruger din enhed. For at skifte mellem forskellige baggrundsapps skal du dobbeltklikke på knappen Hjem og stryge til venstre eller højre, før du trykker på den ønskede app. Hvis du gør det, får du også en liste over dine seneste kontakter sammen med en liste over dem, du har angivet som favorit. Du kan også lukke apps her.
Hvordan man identificerer en sang
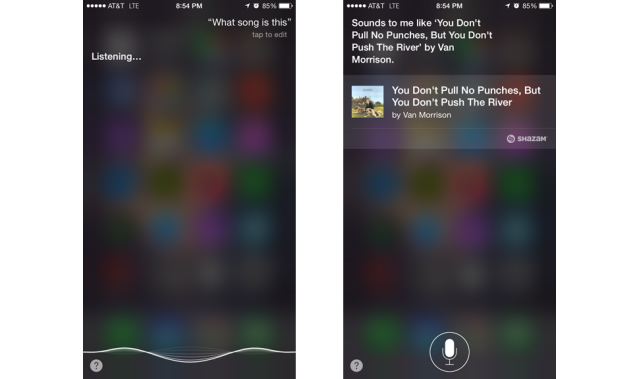
Takket være Siris nylige integration med Shazam er det blevet nemmere end nogensinde at nævne et stykke musik, der spiller omkring dig. For at identificere den særlige sang, der afspilles i din nærhed - hvad enten det er i radioen eller i en tv-reklame, for eksempel - bare spørg Siri: "Hvilken sang spiller?" eller "Navngiv den melodi?" Siri vil derefter navngive sangen og kunstneren efter at have lyttet en kort øjeblik.
Sådan slår du forudsigelig tekst til og fra
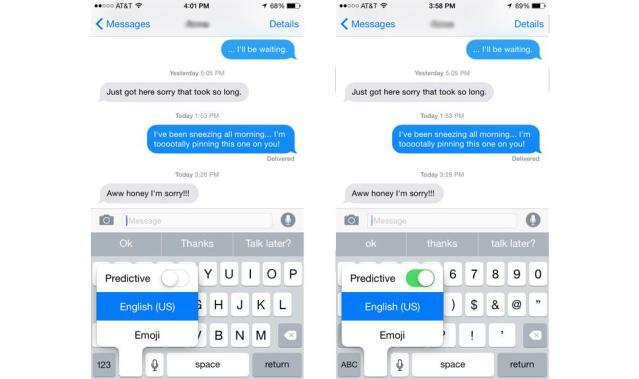
Prædiktiv tekst kan enten være en hjælp eller en hindring afhængigt af, hvordan du kan lide at reagere. For at slå den drejelige funktion til eller fra, skal du begynde med at trykke på og holde smiley- eller globusknappen nede, mens du ser på tastaturet. Bagefter skal du bare trykke på Forudsigende eller stryg over indstillingen for at slå den til eller fra.
Sådan deler du din placering
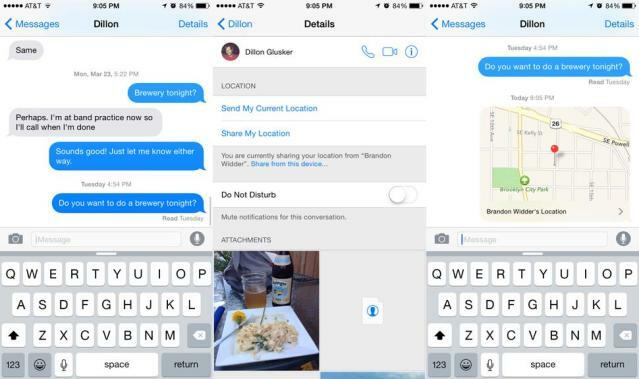
Hvis du fortæller nogen, at du er ved det store fyrretræ, der støder op til parken, kommer du kun så langt. Med iOS 11 og iPhone 6 kan du hurtigt dele din nøjagtige placering via iMessages. For at gøre det skal du trykke på detaljer i øverste højre hjørne, når du ser en meddelelsestråd, og vælg Send min nuværende placering mulighed fra den resulterende liste over muligheder. Når det er gjort, vil din modtager modtage et kort med din GPS-placering bekvemt lokaliseret på det.
Sådan bruger du Siri uden at trykke på Hjem-knappen

Selvom iPhone-brugere ikke kan tale med Siri håndfrit hele tiden, kan du kan få adgang til stemmekommandoer uden at røre din telefon, når din enhed oplades. Hvis du vil aktivere funktionen, skal du vælge Generelt > Siri & Søg, og skift Lyt efter "Hey Siri" til på. Bagefter skal du bare sige "Hey Siri", når din enhed oplades for at få adgang til funktionen.
Sådan finder du ud af, hvornår en besked blev sendt
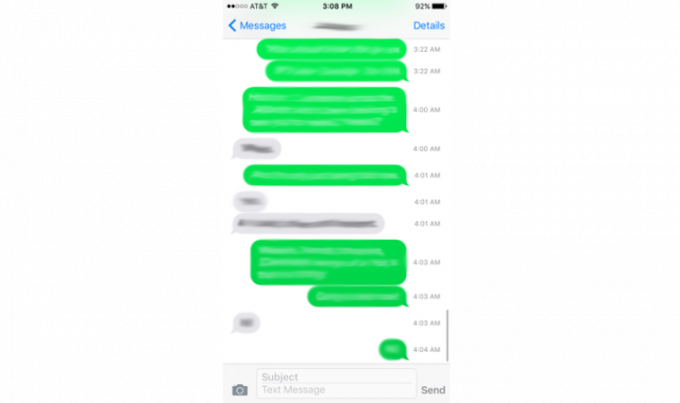
Nogle gange hjælper det at vide, hvornår nogen har sendt dig en sms eller sendt dig en videobesked. For at finde ud af dette skal du åbne samtalen med din kontaktperson eller dine kontakter og stryge fra højre mod venstre for at se et tidsstempel i højre side af skærmen.
Sådan planlægger du Forstyr ikke
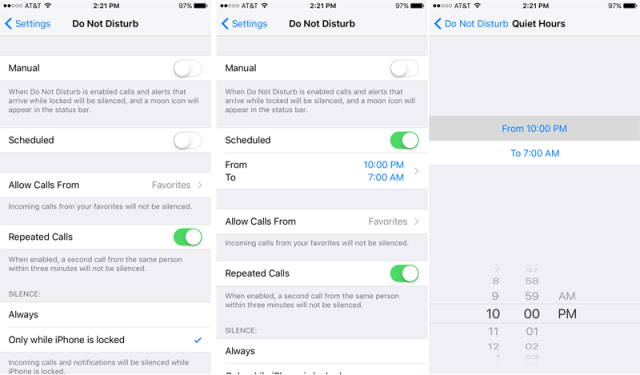
I stedet for at slå Forstyr ikke til, når du vil slå opkald og alarmer fra, kan du indstille en tidsplan for det på en meget lignende måde, som du planlægger Night Shift. For at gøre det, gå til Indstillinger > Forstyr ikke og skifte Planlagt. Tryk på Fra og Til gange under det for at indstille dine stille timer.
Sådan indstilles en alfanumerisk adgangskode
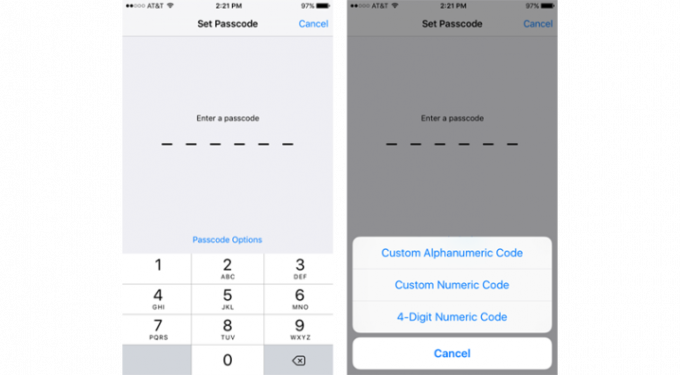
Du kan indstille en enkel, firecifret adgangskode for at tilføje noget ekstra sikkerhed til din iPhone, men hvis du vil tilføje endnu mere beskyttelse uden at bruge dit fingeraftryk, kan du indstille en længere alfanumerisk kode, som bruger tal og bogstaver. For at konfigurere en, gå til Indstillinger > Tryk på ID og adgangskode > Skift adgangskode/Slå adgangskode til. Når du får mulighed for at indstille en ny adgangskode, skal du trykke på Indstillinger for adgangskode og et af valgene vil være at skabe en Brugerdefineret alfanumerisk kode.
Sådan sletter du i Lommeregner-appen

Hvis du indtaster det forkerte tal, mens du prøver at lave nogle hurtige beregninger, behøver du ikke rydde hele lommeregneren og starte forfra. I stedet kan du slette dine tastefejl ved at stryge til venstre eller højre på tallet i det sorte område øverst. For hvert swipe sletter du et enkelt ciffer fra slutningen af nummeret.
Sådan finder du ord og sætninger på en webside (Safari)

Hvis du leder efter bestemte ord eller sætninger, mens du ser en webside, skal du trykke på URL-/søgelinjen øverst på skærmen og skrive ordet eller sætningen. Tryk ikke på "Go", men stryg i stedet til bunden af skærmen for at finde På denne side sektionen og tryk på "Find '__'". Du vil blive returneret til websiden med alle søgeresultaterne fremhævet.
De fleste af os bruger vores telefoner dagligt – ofte næsten konstant – for at holde kontakten med familie, venner og kolleger. Fordi standardmeddelelsestjenesten på din telefon ikke altid er den bedste mulighed, hvordan ved du så, hvilke beskedapps der er de mest pålidelige og fyldt med funktioner? Med så mange apps derude, der tilbyder alt fra gratis video- og taleopkald til fildeling og fotodeling, kan det være en udfordring at finde den bedste, der passer til dine behov. Vi har taget os tid til at teste nogle af de mest populære muligheder. Her er nogle af de bedste beskedapps til Android og iOS.
Optaget af privatlivets fred? Tjek de bedste krypterede beskedapps, der findes. Foretrækker du at chatte fra dit skrivebord på arbejdet frem for din smartphone? Vores udvalg af de bedste chatklienter til pc og Mac har du sorteret.
WhatsApp
Vi er kun et par måneder væk fra, at Apple afslører næste generation af iPhone 15-serien i efteråret. En ny rapport fra det kinesiske udsalgssted Economic Daily News antyder dog, at hele udvalget kan se en prisstigning på 10% til 20%.
Dette er ikke gode nyheder. For standard iPhone 15 betyder det, at den kunne starte ved $899, hvilket er $100 mere end startprisen for den nuværende $799 iPhone 14. I øjeblikket starter iPhone 14 Pro ved $999, men med denne prisstigning for næste generation, kan iPhone 15 Pro være $100 til $200 mere - startende ved $1.100 eller $1.200.
iPhone 14 Pro Max er en af de bedste enheder, som Apple nogensinde har produceret, og den er blevet adopteret af masser af iPhone-fans i månederne efter lanceringen.
Selvom det aldrig er sjovt at bruge flere penge, især efter at have brugt over 1.000 USD på selve telefonen, hente et etui til iPhone 14 Pro Max er en god idé, da du ikke vil risikere at ridse, skrabe eller smadre en helt ny iPhone. Heldigvis er der masser af etuier på markedet - uanset om du ønsker at beskytte din telefon fuldt ud mod vejr og vind, eller hvis du blot ønsker at forvandle iPhone 14 Pro Max til et stilfuldt tilbehør.




