Der er ikke noget mere irriterende end at blive låst ude af din konto, især når du prøver at downloade en ny app eller få noget gjort. Adgangskoder tilbyder beskyttelse af vores privatliv, men det kan være en stor smerte at blive låst ude.
Indhold
- Sådan nulstiller du din adgangskode ved hjælp af Apple ID-kontosiden
- Hvis du nogensinde glemmer svarene på dine sikkerhedsspørgsmål
- Hvis du bruger to-faktor-godkendelse ved hjælp af din iOS-enhed
- Hvis du bruger to-faktor-godkendelse ved hjælp af Apple ID-kontosiden
- Sådan nulstiller du din adgangskode ved hjælp af kontogendannelse
Let
5 minutter
iPhone
Stationær eller bærbar computer (valgfrit)
Heldigvis kan nulstilling af dit Apple ID-adgangskode ske på flere forskellige måder. Vi viser dig måderne at gøre det på, så du kan lægge denne ulejlighed til side og hurtigt komme videre med din dag.
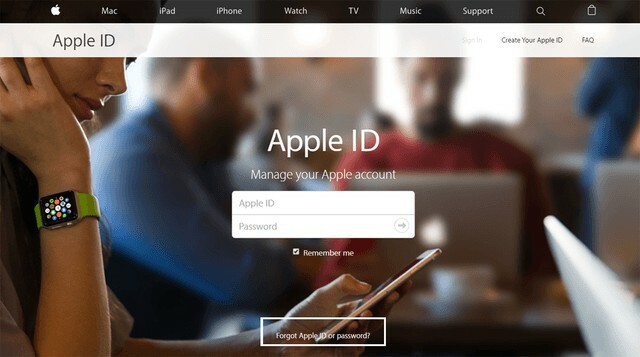
Sådan nulstiller du din adgangskode ved hjælp af Apple ID-kontosiden
En måde at nulstille din adgangskode på er ved at logge på Apple ID-kontosiden og følge disse trin.
Trin 1: For at starte, gå til appleid.apple.com og klik Glemt Apple ID eller adgangskode i midten af siden. Bemærk: Din adgangskode kan automatisk forududfylde login-skærmen i en rullemenu, især hvis du har markeret Husk mig boksen, så kig efter den først og klik for at se, om den virker
Trin 2: Du bliver ført til en side, hvor du indtaster dit Apple-id (i de fleste tilfælde er det den primære e-mailadresse for din Apple-konto), og derefter til en ny side, hvor du skal indtaste dit navn og den e-mailadresse, der er knyttet til konto. Klik Blive ved, og vælg derefter Jeg skal nulstille min adgangskode.
Bemærk: Hvis du har konfigureret to-faktor-godkendelse for din konto, vil din skærm se anderledes ud, og du bliver bedt om at bekræfte dit telefonnummer (mere om det senere).
Relaterede
- Dette er de eneste 2 grunde til, at jeg er begejstret for iPhone 15 Pro
- Apple kan stå over for "alvorlig" iPhone 15-mangel på grund af produktionsproblem, siger rapporten
- De bedste datingapps i 2023: vores 23 foretrukne
Trin 3: Du vil nu være i stand til at vælge, hvordan du vil nulstille din adgangskode, om det er via e-mail eller ved at besvare et sæt sikkerhedsspørgsmål. Hvilken mulighed du vælger er baseret på dine personlige præferencer.
Trin 4: Hvis du vælger e-mail-metoden, bliver Apple bedt om at sende instruktioner til den primære e-mailadresse, du brugte til at starte denne proces, eller en rednings-e-mail, hvis du besluttede at lave en. Du ved, at e-mailen er blevet sendt, når du ser Emailen er sendt side med et stort, grønt flueben. Hvis du ikke kan finde e-mailen, skal du sørge for at tjekke din Spam, junk, og Affald mapper, eller gentag ovenstående trin for at få e-mailen sendt igen. At gå med sikkerhedsspørgsmålene kræver, at du bekræfter din fødselsdag og besvarer specifikke spørgsmål, før du kan oprette en ny adgangskode.
Hvis du nogensinde glemmer svarene på dine sikkerhedsspørgsmål
Hvis du har glemt din adgangskode, er besvarelse af sikkerhedsspørgsmål en af de hurtigste måder at komme tilbage til din konto på for at foretage ændringer. Det er trods alt kun dig - eller nogen, der kender dig rigtig godt - der kender svarene på spørgsmål som "Hvem var din yndlingslærer?" Men hvad nu hvis du har glemt svarene på din egen sikkerhed spørgsmål? Heldigvis, hvis du gør det, er det også en simpel proces at ændre dem (selvom du skal have adgang til din adgangskode for at ændre dem). Sådan gør du.
Trin 1: Gå til iforgot.apple.com og indtast dit Apple-id.
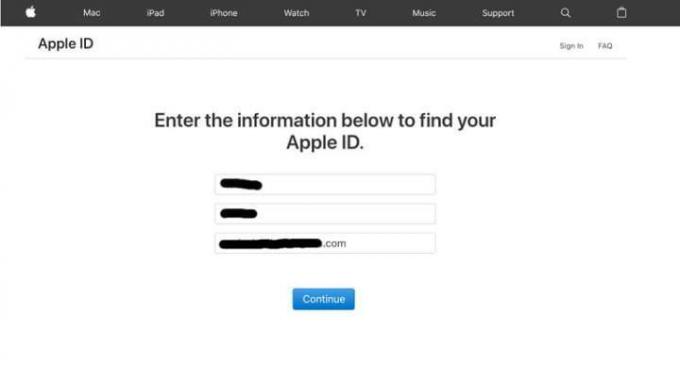
Trin 2: Vælg Jeg skal nulstille mine sikkerhedsspørgsmål og klik Blive ved.
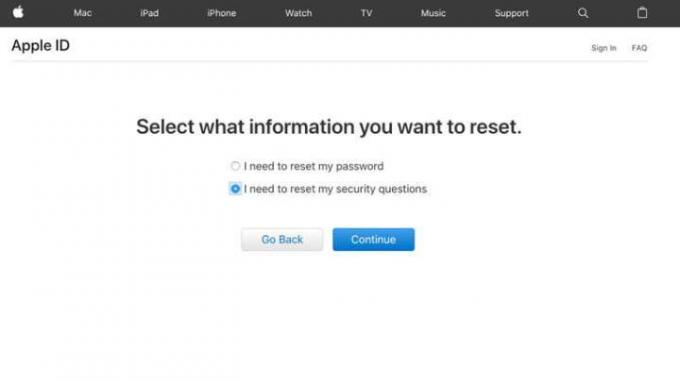
Trin 3: Indtast din adgangskode, og klik derefter Blive ved.
Trin 4: Vælg tre spørgsmål fra rullemenuerne, og giv de passende svar. Det er det!
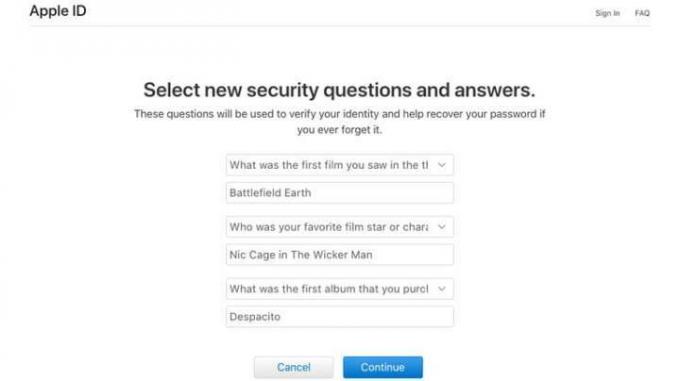
Hvis du bruger to-faktor-godkendelse ved hjælp af din iOS-enhed
Hvis du har konfigureret og aktiveret to-faktor autentificering - som er forskellig fra to-trins verifikation — at nulstille din adgangskode bliver endnu nemmere, da du vil være i stand til at nulstille din adgangskode direkte fra en pålidelig iPhone, iPad, iPod Touch eller Apple ID-kontosiden. Hvis du er usikker på, om du har nogen pålidelige enheder, skal du ikke være; når du konfigurerede to-faktor-godkendelse, oprettede du pålidelige enheder. Alle iOS-enheder skal også have en adgangskode aktiveret.
Trin 1: Gå til Indstillinger > [dit navn] > Adgangskode og sikkerhed
Trin 2: Tryk på Skift kodeord på toppen.
Trin 3: Du bliver bedt om at indtaste din adgangskode. Når du er færdig, skal du indtaste din nye adgangskode.
Hvis du bruger to-faktor-godkendelse ved hjælp af Apple ID-kontosiden
Du kan også bruge denne metode ved at logge på Apple ID-kontosiden og følge disse fire trin.
Trin 1: Gå til iforgot.apple.com og indtast det betroede telefonnummer, du indsendte, da du konfigurerede to-faktor-godkendelse.
Trin 2: Klik Blive ved for at sende en meddelelse til en pålidelig iPhone, iPad eller iPod.
Trin 3: Når du modtager meddelelsen på din iOS-enhed, skal du trykke på Give lov til.
Trin 4: Følg de medfølgende trin, indtast din adgangskode, og nulstil din adgangskode.
Bemærk: Hvis du ikke længere har adgang til en pålidelig enhed og ikke kan konfigurere en ny, bliver processen for at ændre din adgangskode en smule mere kompleks. Det er muligt at komme uden om to-faktor-autentificering, men det er ikke en nem proces. Det kan tage flere dage at bekræfte, før du kan ændre din adgangskode.
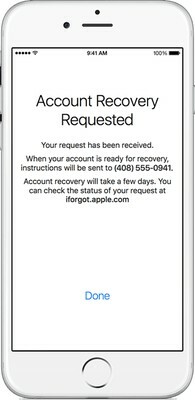
Sådan nulstiller du din adgangskode ved hjælp af kontogendannelse
Hvis din iOS-enhed er placeret i et andet rum, bør du ikke løbe ind i problemer med at anmode om din adgangskode ved at bruge Kontogendannelse. Denne metode fungerer for en mistet eller stjålet telefon. Gendannelse af din konto vil beskytte den mod andre, der får adgang til den og potentielt efterligner dig eller bruger dine data. Afhængigt af mængden af information, du giver for at bevise, at du virkelig er dig, kan den tid, det tager for dette, være lang.
Trin 1: Mens du fuldfører trinene for at nulstille din adgangskode via jeg glemte eller iOS, vil du sandsynligvis se en mulighed for at Anmod om kontogendannelse. Vælg det.
Trin 2: Indtast et telefonnummer, som Apple kan kontakte dig på, når din konto er klar til at få adgang. Apple sender en bekræftelseskode for at bekræfte det telefonnummer, så sørg for at indtaste denne kode for at bekræfte dine personlige oplysninger. Når du er færdig med det, sender Apple en bekræftelse på din anmodning om kontogendannelse og giver dig besked om at stå klar til et opkald eller en sms vedrørende din konto.
Trin 3: Denne del kræver lidt ventetid; det er svært at estimere præcis, hvornår du vil modtage kontakt, men Apple ringer eller sms'er dig, når din konto er klar.
Trin 4: Gå til iforgot.apple.com. Når du er der, skal du indtaste dit Apple-id og dit telefonnummer, som du brugte under trin to i systemet.
Trin 5: På det tidspunkt vil du modtage endnu et opkald eller sms med en specifik kontogendannelseskode. Gå tilbage til iForgot-webstedet og skriv den kode ind.
Trin 6: Klik Blive ved for at afslutte nulstillingen af din adgangskode. Vi anbefaler også, at du logger ind på din konto og bekræfter dit betroede telefonnummer for at styrke din kontos sikkerhed.
Uanset hvilken måde du vælger at nulstille din adgangskode på, er det vigtigt, at du logger ind på din Apple-konto kort efter at have brugt din nye adgangskode. Derfra kan du kontrollere i din Indstillinger-menu, at adgangskoden er opdateret på alle dine enheder (så du ikke forbliver låst ude af dem for længe). Ved at dobbelttjekke alt sikrer du, at du har ensartet adgang til din Apple-konto.
Redaktørens anbefalinger
- Sådan oplader du din iPhone hurtigt
- Apple iPad er lige gået tilbage til sin billigste pris nogensinde
- En iPhone er lige blevet solgt for et vanvittigt beløb på auktion
- Jeg vil blive rasende, hvis iPhone 15 Pro ikke får denne ene funktion
- Sådan downloader du watchOS 10 beta på dit Apple Watch
Opgrader din livsstilDigital Trends hjælper læserne med at holde styr på den hurtige teknologiske verden med alle de seneste nyheder, sjove produktanmeldelser, indsigtsfulde redaktionelle artikler og enestående smugkig.




