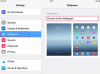Billedkredit: Pixland/Pixland/Getty Images
Hvis du har brug for et billigt fødselsdagskort, kan du prøve at udskrive et ved hjælp af Microsoft Word. Programmet giver dig mulighed for at lave skræddersyede udskrevne dokumenter effektivt med letanvendelige værktøjer. Nogle gange kan du ikke finde det rigtige kort til at udtrykke dine følelser, men Microsoft Word giver dig mulighed for at skrive dine egne ord - selv digte. Programmet giver dig mulighed for at tilpasse et fødselsdagskort ved at tilføje modtagerens navn og et billede. Gør en persons fødselsdag helt speciel med et personligt kort, der kommer fra hjertet.
Trin 1
Åbn et nyt dokument i Microsoft Word. Fra "Filer Menu" vælg "Ny". Under "Microsoft Office Online-skabeloner" skal du vælge "Lønskningskort".
Dagens video
Trin 2
Vælg "Begivenheder og begivenheder" under kategorien "Lønskningskort". Vælg en skabelon til fødselsdagskort at bruge. Når du har valgt en skabelon, skal du vælge "Download", placeret i nederste højre hjørne af boksen.
Trin 3
Tilpas fødselsdagskortet ved at erstatte teksten. Du kan ændre teksten til din egen personlige hilsen, og du vil måske overveje at tilføje fødselsdagsmodtagerens navn. Vælg fanen "Hjem" for at ændre skrifttype, tekststørrelse, skriftfarve og tekstjustering.
Trin 4
Skift fødselsdagskortlayout. Du kan ændre baggrundsfarven eller størrelsen på et objekt. Dobbeltklik på et objekt, såsom kortets baggrund, for at ændre farven eller mønsteret. De tilgængelige muligheder vises under fanen "Format". Hvis du vil ændre størrelsen på et objekt, skal du klikke én gang på clipart og trække en af de små hvide felter ned for at gøre objektet mindre eller op for at gøre det større.
Trin 5
Tilføj multimedieklip til fødselsdagskortet. Hvis du ikke ønsker at bruge den medfølgende clipart, skal du blot vælge objektet og trykke på knappen "Slet" på dit tastatur. For at tilføje clipart skal du klikke på fanen "Indsæt". Hvis du vælger "Billede", skal du finde filen på din computers harddisk. Microsoft Office giver gratis clipart, hvis du vælger "Clip Art"-indstillingen. Når du har valgt denne mulighed, skal du bruge søgefunktionen til at indtaste nøgleord for at finde den rigtige clipart.
Trin 6
Vælg "Udskriv" fra filmenuen for at udskrive fødselsdagskortet. Prøv at bruge kartonpapir for at få kortet til at føles tungt. Når fødselsdagskortet er udskrevet, foldes kortet efter behov. Hvis du har brug for en konvolut til dit personlige fødselsdagskort, giver Microsoft Office dig også mulighed for at udskrive tilpassede konvolutter.
Ting du skal bruge
Microsoft Office 2007
internetforbindelse
Printer
Karton papir