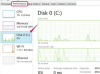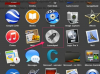Når du opretter præsentationer i PowerPoint, kan du pifte tingene op ved at indsætte animerede GIF'er i dine dias. Efter at have indsat et GIF-billede ved hjælp af PowerPoints Pictures-funktion, kan du flytte billedet til et hvilket som helst sted på diaset, øge eller formindske dets størrelse og endda rotere det til enhver vinkel.
Trin 1
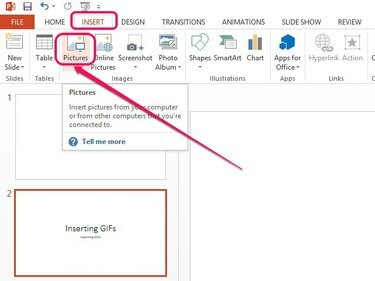
Dialogboksen Indsæt billede åbnes.
Billedkredit: Billede udlånt af Microsoft
Vælg det dias, hvor du vil have den animerede GIF til at blive vist i venstre rude. Åbn Indsæt fanen, og klik derefter på Billeder knappen i gruppen Billeder.
Dagens video
Trin 2

GIF-billedet indsættes i diaset.
Billedkredit: Billede udlånt af Microsoft
Vælg GIF-filen fra din harddisk, og klik derefter Indsæt.
Tip
Animerede GIF'er med højere opløsninger kan dramatisk øge filstørrelsen på din PowerPoint-præsentation. I stedet for at indsætte filen i præsentationen kan du oprette et link til filen ved at klikke på den pilformede sektion af Indsæt knappen og derefter klikke Link til fil
. Dette vil holde filstørrelsen mindre. Link til en fil opdaterer også præsentationen automatisk, når der foretages ændringer i filen. Hvis du flytter GIF'en til en ny placering på din harddisk, vises billedet dog ikke længere på præsentationen. For at tilføje filen til PowerPoint-præsentationen og samtidig opdatere den, når der foretages ændringer i kildefilen, skal du klikke Indsæt og link i stedet.Trin 3

Tilpas GIF-billedet.
Billedkredit: Billede udlånt af Microsoft
Placer markøren over GIF-billedet, og klik og træk derefter filen for at flytte den inden for diaset. Brug de firkantede størrelseshåndtag, der omgiver billedet, til at ændre dets størrelse, eller rotationshåndtaget over billedet for at rotere det.
Advarsel
Forøgelse af størrelsen på GIF-billeder med lav opløsning kan få dem til at se slørede ud.
Tip
For at få vist præsentationen, klik på F5 nøgle eller Start fra begyndelsen ikonet øverst til venstre i PowerPoint-vinduet.