En computers harddisk gemmer alle maskinens data -- dine filer, dine programmer og selve computerens operativsystem -- så det er ingen overraskelse, at du vil se harddisklyset flimre i løbet af dagen. Selv når du ikke aktivt bruger din computer, tager systemet sig af forskellige vedligeholdelsesopgaver bag kulisserne, så drevet fortsætter med at køre. Det meste af tiden er en aktiv harddisk ikke noget at bekymre sig om.
Aktiv brug af harddisk
Den nemmeste type harddiskaktivitet at forstå kommer fra de aktiviteter, du udfører på din computer. Hver gang du åbner, gemmer eller downloader en fil, skal din harddisk læse eller skrive filens data. At åbne et program eller flytte mellem niveauer i et spil beskatter harddisken endnu mere, da din maskine skal indlæse en stor mængde data.
Dagens video
Brug af harddisk i baggrunden
Selv når det ser ud til, at din computer er inaktiv ved Windows-skrivebordet, er systemet ofte hårdt på arbejde. Windows-processer, der er ansvarlige for at vedligeholde systemet, kører i baggrunden. Mange af disse opgaver aktiveres med vilje, når du ikke bruger din computer, for ikke at bremse dit arbejde. Nogle grunde til, at du vil bemærke, at din harddisk kører væk, er:
- Harddisk defragmentering
- Windows-opdateringer
- Midlertidig filoprydning
- Harddisk sundhedstjek
- Fil indeksering
Andre programmer, du har installeret, udfører muligvis også aktiviteter i baggrunden, såsom programopdateringer, filsynkronisering og planlagte virusscanninger.
Tjek dit drevs aktivitet
Det Windows 8 Task Manager giver en måde at finde ud af, hvilke programmer der i øjeblikket bruger din harddisk.
Trin 1: Åbn Task Manager

Billedkredit: Billede udlånt af Microsoft
Trykke Ctrl-Shift-Esc eller højreklik på proceslinjen og vælg Jobliste. Klik Flere detaljer for at åbne den fulde version af Task Manager.
Trin 2: Sorter efter harddiskbrug

Billedkredit: Billede udlånt af Microsoft
Klik Disk på fanen Processer for at sortere listen efter harddiskaktivitet. Programmerne øverst på listen bruger dit drev mest i øjeblikket.
Tip
Det meste af tiden vil du opdage, at "System", "Windows Explorer" eller "Service Host" indtager topplaceringerne. Aktivitet fra disse processer stammer fra Windows selv.
Trin 3: Diagrambrug over tid
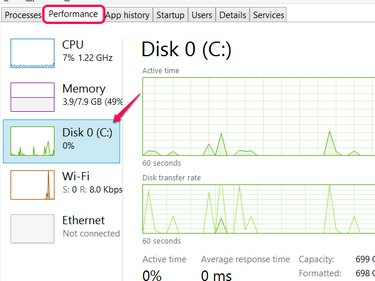
Billedkredit: Billede udlånt af Microsoft
Skift til fanen Ydelse, og klik Disk 0 (C:) for at se et diagram over dit drevs aktivitet over tid.
Tip
Hvis du har flere harddiske, har hver sit eget diagram.
Ondsindede årsager
Harddiskaktivitet i sig selv er ikke en årsag til alarm, men hvis du også oplever pludselige system langsomhed, nedbrud, frysning eller mistænkelige pop-up-meddelelser, kan aktiviteten være arbejdet af en virus. Hvis du er bekymret, skal du køre en fuld virusscanning for at tjekke for trusler.



