Ved brug af tale-til-tekst er blevet en populær måde at bruge diktering på en Mac. Det giver dig mulighed for at diktere dokumenter, e-mails og endda tekstbeskeder i stedet for at skrive dem. Hvis du vil prøve diktering på din Mac, kan du bruge et praktisk indbygget værktøj, så du ikke behøver en tredjepartsapp eller dikteringssoftware.
Indhold
- Aktiver diktering på en Mac
- Brug diktat på en Mac
- Almindelige diktatkommandoer
Med dikteringsfunktionen inkluderet i dine tastaturindstillinger kan du indtale din tekst i apps som Pages, Notes og Mail. Du kan også justere indstillinger for en tastaturgenvej for at aktivere diktering og det sprog, du taler. Lad os tage et kig på, hvordan man bruger diktering på en Mac, sammen med nogle almindelige kommandoer.
Anbefalede videoer
Let
5 minutter
Mac computer
Aktiver diktering på en Mac
Tastaturdikteringen er en funktion, som du skal slå til for at kunne bruge.
Trin 1: Åben din Systempræferencer ved at bruge ikonet i din Dock eller Apple-ikonet i menulinjen, og vælg Tastatur.
Trin 2: Vælg Diktat fanen i tastaturindstillingerne.
Relaterede
- Du kan spille næsten ethvert Windows-spil på Mac - her er hvordan
- Hvordan macOS Sonoma kunne rette widgets – eller gøre dem endnu værre
- Sådan downloader du macOS 14 Sonoma
Trin 3: Vælg ved siden af diktat På.

Trin 4: Du vil se en pop op-meddelelse, der fortæller dig, at det, du dikterer, vil blive sendt til Apple for at konvertere det til tekst. Hvis du vil fortsætte, skal du klikke Aktiver diktering. Ellers skal du vælge Afbestille.
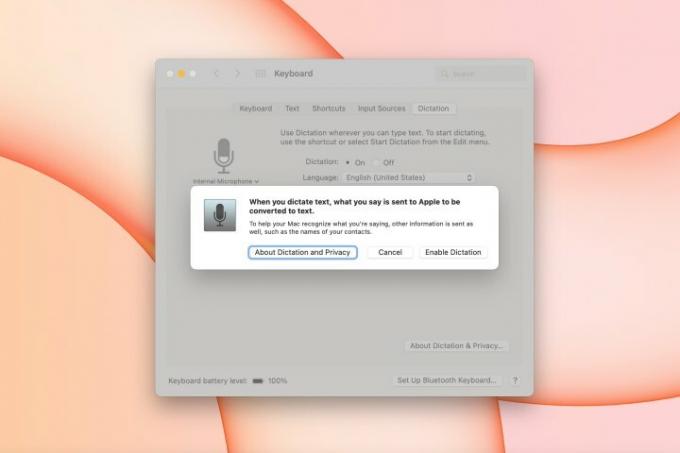
Trin 5: For at bruge et andet sprog, klik på Sprog rullemenuen, og vælg enten et sprog fra listen eller vælg Tilpas at tilføje en.

Trin 6: Hvis du vil bruge en anden tastaturgenvej til at aktivere diktering, skal du klikke på Genvej rullemenuen og vælg den du ønsker. Du kan også indstille din egen tastaturgenvej ved at vælge Tilpas og indtaste den kombination, du vil bruge.
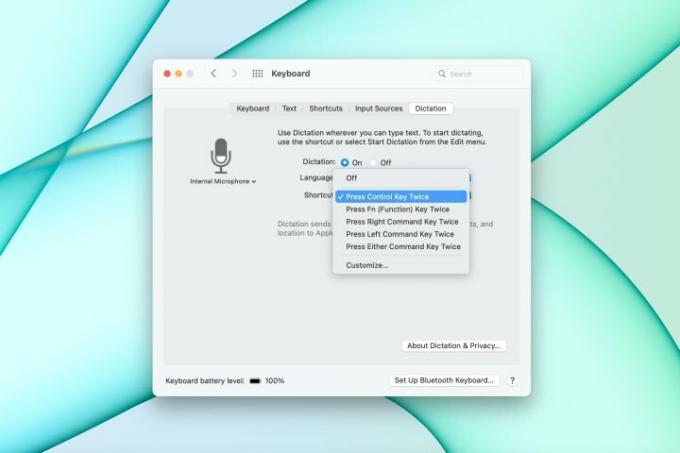
Trin 7: For at bruge en bestemt mikrofon til input, skal du klikke på Drop-down pil under Mikrofon ikonet til venstre.
Når du er færdig, skal du lukke vinduet Systemindstillinger, og du er klar.
Hvis du vælger at slå tastaturdiktering fra senere, skal du vende tilbage til Tastatur indstillinger i Systempræferencer og vælg Af på den Diktat fanen.
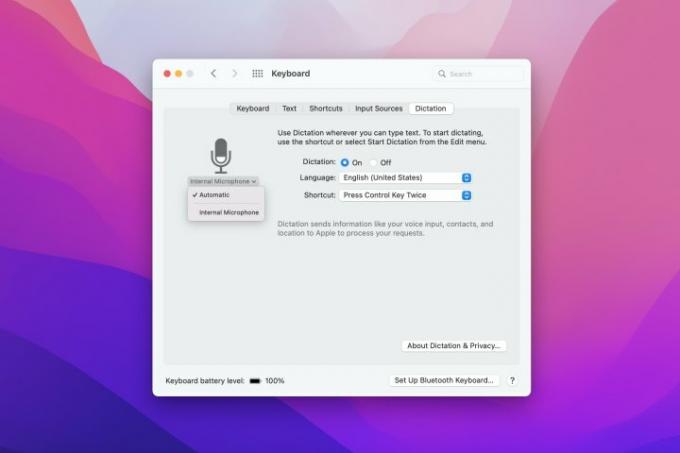
Brug diktat på en Mac
Når du har aktiveret diktering, kan du blot bruge tastaturgenvejen til at begynde at bruge den.
Trin 1: Placer din markør i appen, hvor du vil sige teksten.
Trin 2: Tryk på tastekombinationen eller vælg Redigere > Start diktering fra menulinjen, og du vil se et lille mikrofonikon vises på skærmen.
Begynd at tale, og du vil se din tekst vises i appen, og ikonet svinger for lydstyrke, mens du taler.
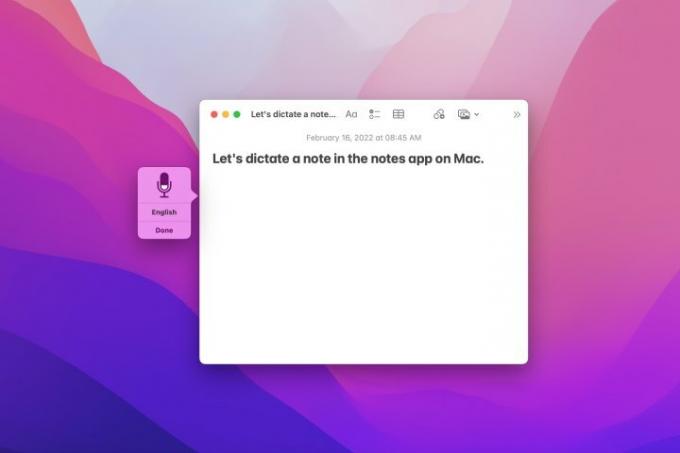
Trin 3: For at ændre sproget, mens du dikterer, skal du klikke på det aktuelle sprog under mikrofonikonet og vælge et nyt.

Trin 4: Klik på for at stoppe med at bruge diktering Færdig under mikrofonikonet skal du indtaste tastaturgenvejen eller trykke på din Vend tilbage nøgle.
Almindelige diktatkommandoer
Mens du siger din tekst, skal du sandsynligvis udføre handlinger som at starte et nyt afsnit og indsætte tegnsætningstegn.
Her er nogle almindelige kommandoer, du skal bruge:
- Ny linje: Start en ny linje.
- Nyt afsnit: Start et nyt afsnit.
- Tabulatortast: Flyt markøren til næste faneblad.
- Caps on: Formater følgende med store og små bogstaver.
- Caps off: Vend tilbage til standardbogstaver.
- Med store bogstaver: Formater følgende ord med store bogstaver.
- Med store bogstaver på: Formater følgende sætning med store bogstaver.
- Alle bogstaver fra: Vend tilbage til standard bogstaver.
Brug følgende for at inkludere tegnsætningstegn, symboler og specialtegn:
- Tegnsætning: Sig navnet på tegnsætningstegnet, såsom "komma", "punktum", "spørgsmålstegn", "åben parentes" og "luk parentes".
- Symboler: Sig navnet på symbolet eller tegnet, f.eks. "ampersand", "stjerne", "at-tegn", "caret" og "procenttegn".
- Emojis: Sig navnet på emoji'en, f.eks. "smiley", "brynket ansigt" eller "blinkende ansigt".
For en komplet liste, tag et kig på Apples supportside for diktatkommandoer på Mac.
Uanset om det er af bekvemmelighed eller nødvendighed, gør MacOS det nemt at diktere, hvad du har brug for. Og husk, du kan brug diktat på din iPhone såvel som ikke-Apple software som Microsoft Word også!
Redaktørens anbefalinger
- Denne skjulte menu har for altid ændret, hvordan jeg bruger min Mac
- Sådan kombinerer du PDF-filer på Windows, macOS eller internettet
- Sådan tilslutter du en iPhone til en Mac
- Sådan bruger du iMessage på Windows
- Sådan indstilles en standardprinter på Windows eller Mac
Opgrader din livsstilDigital Trends hjælper læserne med at holde styr på den hurtige teknologiske verden med alle de seneste nyheder, sjove produktanmeldelser, indsigtsfulde redaktionelle artikler og enestående smugkig.



