Et bærbart dokumentformat (PDF) er, hvad fagfolk bruger over hele verden. Dette format bevarer det originale format af et dokument, når det deles med andre. Selvom en PDF er afgørende for at strømline forretningsprocesser og kommunikation, kan den være meget vanskelig at redigere.
Indhold
- Bruger Adobe Acrobat
- Alternative apps
- Konvertering af PDF-filen
Hvis du har problemer redigering af en PDF, vil denne guide guide dig gennem flere forskellige metoder, du kan bruge til lettere redigering. Hvis du hellere ikke vil lære at bruge en helt ny applikation, viser vi dig, hvordan du konverterer din PDF til et filformat, du er mere fortrolig med.
Anbefalede videoer
Bruger Adobe Acrobat
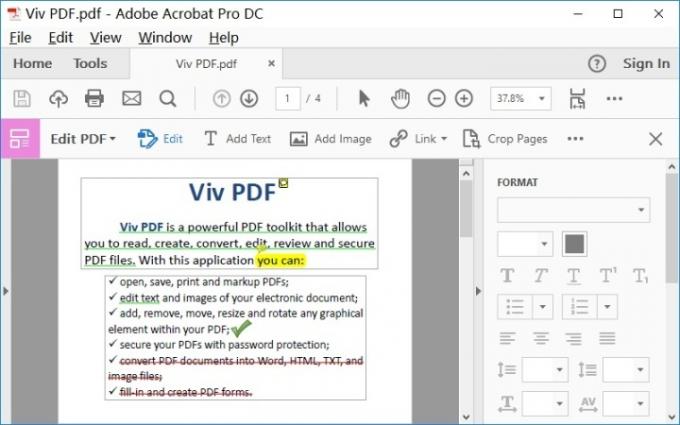
PDF-formatet er skabt af Adobe, så det giver mening at vende sig til Adobe Acrobat-apps, når du redigerer PDF-filer. For at bruge denne metode skal du have adgang til Adobe Document Cloud (DC). Hvis din virksomhed/dit budget allerede betaler for et Adobe-abonnement, er dette ikke noget problem – gå bare ind i Acrobat og følg trinene. Hvis du har et enkeltstående PDF-projekt, som du virkelig skal redigere, skal du
kan starte en gratis prøveversion af Adobe DC og få midlertidig adgang til de værktøjer, du har brug for, uden at investere i langsigtede omkostninger.Trin 1: I Adobe Acrobat skal du åbne den PDF-fil, du vil redigere. Indholdet skal vises i dit Acrobat-vindue.
Trin 2: Se efter Rediger PDF værktøj, som burde være en mulighed i højre side af værktøjer. Vælg det for at flytte til en interaktiv tilstand, der giver dig mulighed for at vælge PDF-indhold.
Trin 3: Foretag dine ændringer. Du kan redigere tekst, kommentere dokumentet, ændre størrelsen på de fleste elementer (brug Objekter værktøjer her), og meget mere.
Det er også værd at bemærke, at Adobe har mobilappversioner af denne software, hvis du skal arbejde på farten. Appen er også en af de bedste muligheder, hvis du har brug for det for at udskrive en PDF.
Bemærk: Hvis du ikke har noget imod at betale for muligheden for at redigere PDF'er regelmæssigt, har du to muligheder: Acrobat Standard DC, som kun er til Windows, skal du betale $13 om måneden med en årlig forpligtelse. Eller du kan betale $15 om måneden (også med en årlig forpligtelse) for Acrobat Pro DC, som er til både Windows og Mac. Der er også en gratis PDF-fremviser version af softwaren med langt, langt færre muligheder, men det er nyttigt, hvis du er mere interesseret i blot at se og signere PDF-indhold end at redigere det.
Alternative apps
Tredjepartsapps giver en række hurtige PDF-redigeringsmuligheder som et alternativ til Adobe Acrobat. De er normalt gratis og kan bruges eller downloades med en hurtig tur til din browser.
Selvom disse værktøjer er mere begrænsede end Adobes tilbud, er de en ideel løsning til enklere redigeringer eller redigeringer væk fra anden, mere pålidelig software.
PDFsam
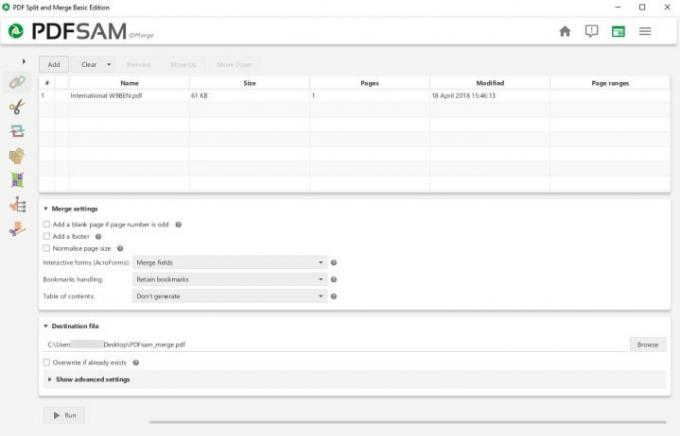
Hvis dit mål er at flytte rundt på PDF-sider for at danne mere komplekse dokumenter, så PDFsam er alt hvad du behøver. Det er et udtræksværktøj, som du kan bruge til at trække ud og skifte rundt på alle PDF-sider i en fil eller mellem forskellige PDF-filer for at bygge det dokument, du har brug for. Du kan opdele PDF'er via bogmærke, størrelse eller tilpasset sidebegrænsning og rotere sider efter behov.
PDFsams layout er enkelt og let at forstå for begyndere. Det beskæftiger sig dog udelukkende med at flytte indhold rundt i dine PDF'er, hvilket er nyttigt, når du udgiver større dokumenter og hurtigt laver udgående PDF-meddelelser. Det er dog ikke meget godt, hvis du vil dykke dybt ned og ændre farver, rette opløsning, adressere stavefejl og så videre. Der er en forbedret version af softwaren der tilføjer flere redigeringsfunktioner via et årligt betalt abonnement til dets premium PDF-tjenester, men denne mulighed er mere kompleks og vil tage længere tid for nytilkomne at lære. Hvis du kun er interesseret i at flette mange PDF-filer sammen, så tjek ud den bedste software til sammenlægning.
PDF Xchange
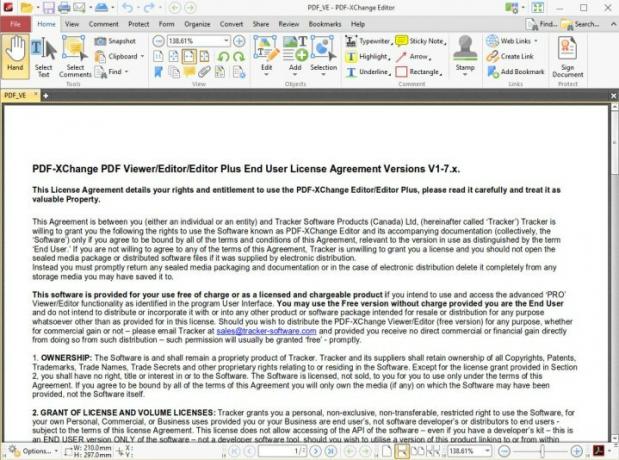
Denne gratis download kommer med PDF-Xchange Editor, som giver en lang liste af ting du kan gøre til PDF-sider - på nogle måder endda mere komplet end Adobe Acrobat. I den gratis version kan du gøre ting som at tilføje annoteringer, tilføje lydkommentarer, flytte bogmærker, tilføje eller redigere hyperlinks og mere. Den betalte version indeholder funktioner såsom sletning og flytning af sider, konvertering af 15 billedformater til PDF og indsættelse eller import af sider fra andre PDF-filer.
Med andre ord kan du sikkert finde det rigtige værktøj til at gøre præcis, hvad du vil med en PDF-fil. Ulempen er, at det kan tage et stykke tid at lære og finde præcis det, du har brug for, især når du først bruger softwaren. Det er også værd at bemærke, at den gratis download-version vil tilføje et vandmærke til alle PDF-sider, du redigerer ved hjælp af softwaren.
Sejda online PDF-editor
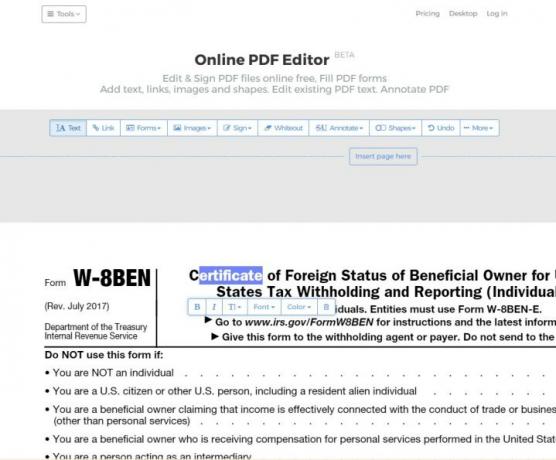
Hvis du ikke har lyst til at downloade nogen bestemt software til at redigere en PDF, online redaktører som Sejda er perfekte. Det giver mulighed for redigering af eksisterende tekst i en PDF-fil, digital signering, udskrivning, tilføjelse af billeder og former og annotering af tekst.
Der er nogle begrænsninger for tjenesten, såsom maksimalt 200 sider for redigerbare PDF'er, og den vil ikke håndtere PDF'er, der er større end 50 MB. Hvis du vil have yderligere funktionalitet, er der dog abonnementspakker tilgængelige, der åbner op for ubegrænsede sider og øger PDF-filstørrelsen, samt giver adgang til skrivebordsapplikationen.
Konvertering af PDF-filen
Den sidste mulighed er tilgængelig, hvis du ikke er fortrolig med PDF'er, eller hvis du skal udføre en masse detaljeret arbejde uden at lære nye apps. Konverter PDF'en til et andet format, og arbejd på den i software, der er mere behageligt eller mere tilpasset dine behov. Den mest grundlæggende måde at gøre dette på er i det tekstbehandlingsprogram, du allerede bruger, uanset om det er Microsoft Word eller Google Docs. Selvom det kan få arbejdet gjort, er problemet, at PDF-konvertering kan blive ramt eller gå glip af, især i disse grundlæggende tekstbehandlingsapplikationer. Ting som markeringer, skrifttyper og formatering kan alle være forskellige.
Vi foreslår at starte med en dedikeret PDF-konverter som Able2Extract Professional 16, som giver dig mulighed for at konvertere PDF-filer til Word, PowerPoint, AutoCAD og endda Excel-formaterblandt andre valg. Det giver dig også mulighed for at konvertere tilbage til PDF, når du er færdig - en noget mere sikker proces end det første konverteringstrin.

Hvis du planlægger at konvertere PDF'er uanset hvad, kan du også holde dig til Adobe Acrobat. Adobe giver dig mulighed for at konvertere PDF-filer til Word, Excel eller PowerPoint i Acrobat. Hvis det er muligt, vil vi anbefale dette frem for andre metoder, fordi Adobes formatkonvertering har en tendens til at være mere nøjagtig end de fleste.
Redaktørens anbefalinger
- Hvor meget RAM har du brug for?
- Premiere Pro har en ny banebrydende funktion til at fremskynde redigering
- De mest almindelige Chromebook-problemer, og hvordan du løser dem
- Sådan løser du lydproblemer i macOS
- Hvad er ray tracing, og hvordan vil det ændre spil?




