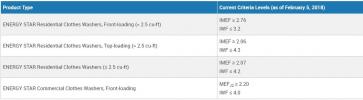Træk tal ind Microsoft Excel kan tage et par flere skridt, end du er vant til, men det kan lade sig gøre. I denne vejledning viser vi dig fire forskellige måder at trække fra i Excel: Inden for en celle, ved hjælp af tal fra forskellige celler, via SUM-funktionen og ved hjælp af statuslinjen. På denne måde har du en anden metode, du kan bruge afhængigt af dine subtraktionsbehov eller ønsket niveau af brugervenlighed. Rul videre for at lære, hvordan du trækker fra i Excel.
Indhold
- Hvordan man trækker fra i en celle
- Hvordan man trækker fra i forskellige celler
- Sådan trækker du fra ved hjælp af SUM-funktionen
- Sådan trækker du fra ved hjælp af statuslinjen
Anbefalede videoer
Let
10 minutter
En pc
Microsoft Excel
Hvordan man trækker fra i en celle
Skal du bare hurtigt trække to tal fra? Du kan gøre det inden for en enkelt celle i en Excel regneark.
Trin 1: Klik på en tom celle i et Excel-regneark. Indtast derefter følgende i cellen (udelad parenteser og mellemrum):
=[første nummer] - [andet nummer]
For vores eksempel ville det se ud som: =9-1
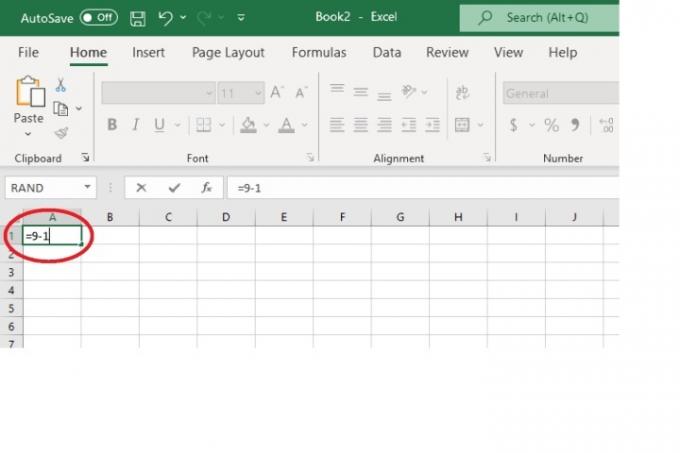
Trin 2: Så slå Gå ind på dit tastatur.
Det korrekte svar på dit matematiske subtraktionsproblem skulle straks vises og erstatte den formel, du indtastede.
I vores eksempel var svaret, der dukkede op, 8.
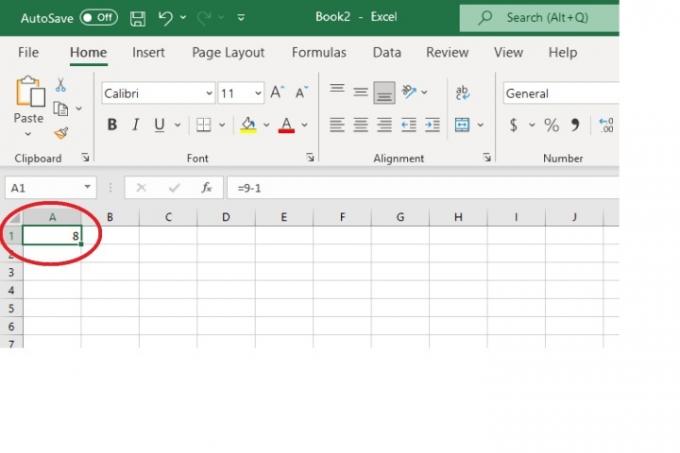
Relaterede
- Sådan genkaldes en e-mail i Outlook
- Sådan deaktiverer du din Instagram-konto (eller sletter den)
- Almindelige Windows 11-problemer og hvordan man løser dem
Hvordan man trækker fra i forskellige celler
Hvis du har tal placeret i forskellige celler i dit regneark, som du vil trække fra, kan du gøre det ved at bruge cellereferencer og en formel.
Trin 1: Vælg de tal, du vil trække fra, og noter deres respektive cellereferencer. (En cellereference er en måde at angive placeringen af en given celle i et regneark og kombinationen af en celles kolonnenummer og rækkenummer. For eksempel, hvis et af dine tal er i en celle, der er placeret i kolonne A og række 6, vil cellereferencen for det nummer være A6.)
Trin 2: Klik på en tom celle i dit regneark, og skriv følgende formel, udelad mellemrum og parenteser og udfyld dine tals cellereferencer, hvor det er relevant:
=[cellereference for første nummer] - [cellereference for andet nummer]
I vores eksempel ville det se ud som: =A5-A6
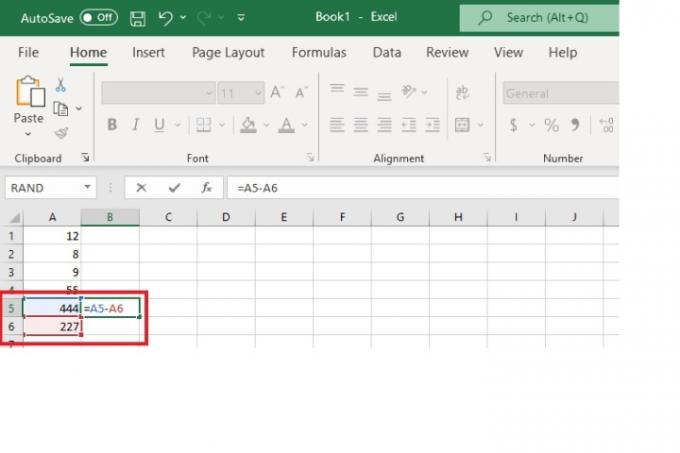
Trin 3: Så slå Gå ind på dit tastatur.
Det korrekte svar på dette subtraktionsproblem bør automatisk vises i stedet for den formel, du lige har indtastet.
For vores eksempel, da A5 er lig med 444 og A6 er lig med 227, var svaret, der dukkede op, 217.

Sådan trækker du fra ved hjælp af SUM-funktionen
Selvom Excel ikke har en separat subtraktionsfunktion, kan du stadig bruge SUM-funktionen til at trække tal fra.
Trin 1: Klik på en tom celle. Indtast derefter følgende (indtast dine egne tal):
=SUM(første tal,-andet tal)
Bemærk: Det er lige meget, hvilket tal der er det negative, men et af dem skal være for at subtraktionen kan finde sted.
Så i vores eksempel, da vi ønsker at trække 227 fra 444, kan formlen se sådan ud:
=SUM(444;-227)
eller det kan se sådan ud
=SUM(-227; 444)
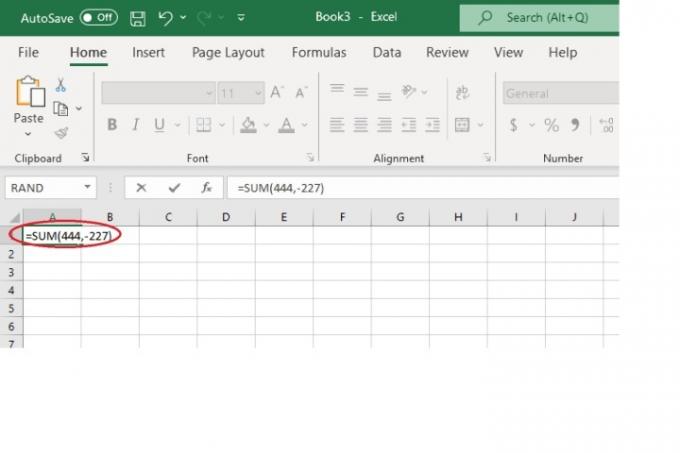
Trin 2: Hit Gå ind på dit tastatur.
Det rigtige svar skal straks erstatte den formel, du har indtastet.
I vores eksempel ville svaret være 217.
Sådan trækker du fra ved hjælp af statuslinjen
Du behøver ikke altid at indtaste en formel for at trække tal fra Excel. Du kan også bare bruge Excels statuslinje (placeret nederst på din skærm) til din fordel. Indtast blot dine tal i deres egne individuelle celler og vend en af dem til et negativt tal. Så igen, hvis du ville trække 227 fra 444, ville du skrive 444 i én celle og skrive -227 i cellen ved siden af 444.
Vælg derefter begge celler. Se nu nederst på skærmen på statuslinjen. Du finder dit svar ved siden af SUM:.
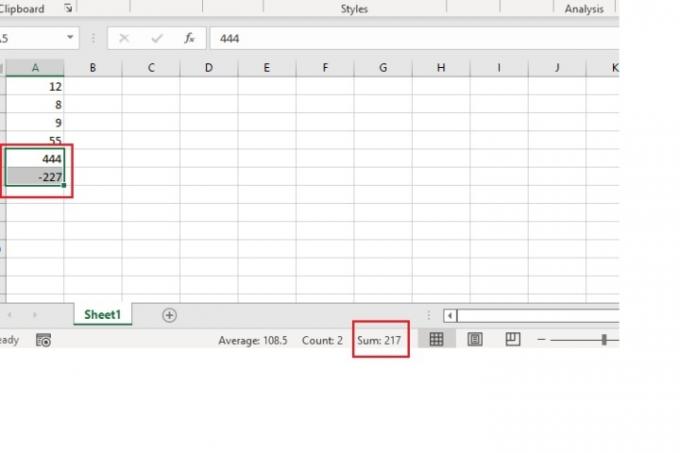
Redaktørens anbefalinger
- Sådan indstiller du dit Facebook-feed til at vise de seneste indlæg
- Sådan deaktiveres VBS i Windows 11 for at forbedre spil
- De mest almindelige Microsoft Teams-problemer, og hvordan man løser dem
- Sådan sletter du en side i Word
- Sådan eksporteres et Word-dokument til Kindle
Opgrader din livsstilDigital Trends hjælper læserne med at holde styr på den hurtige teknologiske verden med alle de seneste nyheder, sjove produktanmeldelser, indsigtsfulde redaktionelle artikler og enestående smugkig.