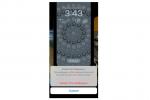Ansigter er hjertet og sjælen i Apple Watch, og hvert ur leveres forudindlæst med et par ansigter for at komme i gang. I årenes løb har Apple lagret en stor samling af urskiver - fra funktionel til stilfuld til sundhedsorienteret til finurlig - for at passe til alle dine behov og humør. Apple Watch ejere af Serie 3 eller nyere, der løber WatchOS 8 kan få adgang til en svimlende række af ansigter, som alle kan tilpasses med forskellige stilarter, farver og komplikationer.
Indhold
- Sådan tilføjer du et nyt Apple Watch ansigt
- Sådan tilpasser du en Apple Watch-skive
- Sådan opretter du et Apple Watch ansigt med dine billeder
- Sådan deler du et Apple Watch-ansigt
- Sådan fjerner du en Apple Watch-skive
Anbefalede videoer
Let
5 minutter
Apple Watch Series 3 og nyere
For eksempel understøtter Infograph-urskiven otte komplikationer. Eller du kan animere din egen personlige Memoji ansigt. De smukke California eller Typography urskiver er den ultimative æstetiske charme, men de er ikke de eneste muligheder. Vi giver dig et overblik over, hvordan du skifter og tilpasser dit Apple Watch-skive, så det passer til alle lejligheder.
Sådan tilføjer du et nyt Apple Watch ansigt
Den mest almindelige aktivitet for Apple Watch involverer at skifte ansigt. Mens nogle brugere er afhængige af specifikke helbreds- eller arbejdsrelaterede ansigter, oplever mange mennesker glæden ved at tilpasse ansigter afhængigt af deres humør, en særlig lejlighed eller endda et outfit. Sådan skifter du hurtigt din urskive ud.
Trin 1: Tryk hårdt på urskiven for at gå i skiftetilstand.
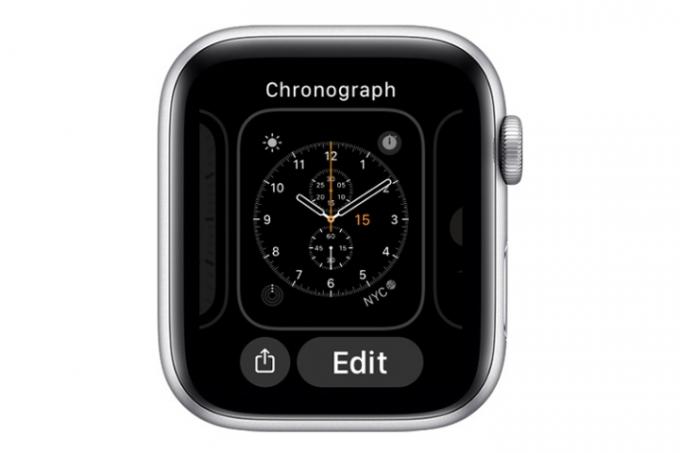
Trin 2: Stryg helt til venstre og tryk på + ny knap.
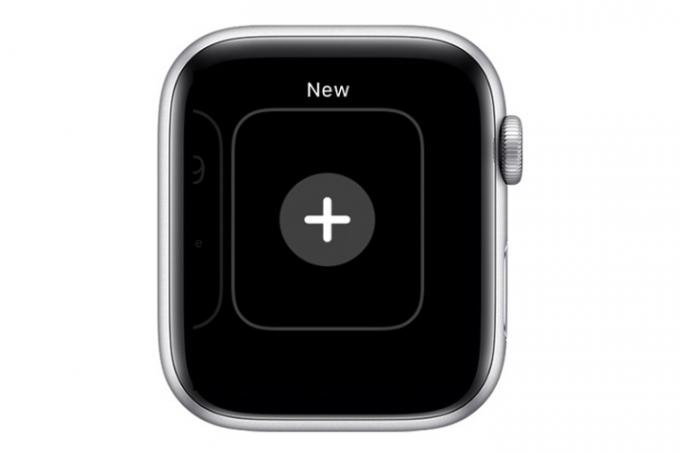
Relaterede
- Der er 46 % rabat på Apples fantastiske Milanese Loop Apple Watch-rem
- Apple kan stå over for "alvorlig" iPhone 15-mangel på grund af produktionsproblem, siger rapporten
- Sådan downloader du watchOS 10 beta på dit Apple Watch
Trin 3: Drej den digitale krone for at finde det ansigt, du ønsker, og tryk på Tilføje knap.

Trin 4: Tilpas den nye urskive ved hjælp af Digital Crown og et stryg til venstre, som giver dig mulighed for at prøve alle de tilgængelige farve- eller tekstvarianter, der er tilgængelige for det pågældende ansigt.

Trin 5: Alternativt kan du bruge din iPhone Watch-app til at tilføje et nyt ansigt. Appen lader dig se alle de tilgængelige ansigter, organiseret efter type.
Start Watch-appen på din iPhone, tryk på Ansigtsgalleri fanen, og tryk på en urskive for at vælge den. Tilpas ansigtets komplikationer, stil og farve. Når du trykker Tilføje, vises det nye ansigt på dit ur.
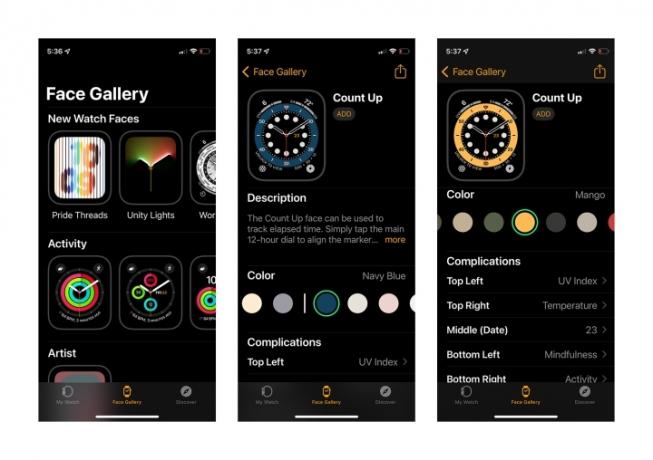
Sådan tilpasser du en Apple Watch-skive
De fleste Apple Watch-ansigter kan tilpasses, så du kan tilføje elementer for at gøre det mere nyttigt. Ikke alle ansigter tillader den samme form for tilpasning, men generelt kan du vælge farveskemaer, stilarter og layouts.
Komplikationer - ur-widgets - er elementer i designet, der lader dig tilføje nyttige detaljer til urskiven, herunder vejr, kalenderelementer, beskeder, aktivitet og mere. Apple har udgivet en komplet guide om hvilke komplikationer der er tilgængelige for det specifikke ansigt du vælger. Du kan også skabe en unik urskive ud fra dine egne billeder.
Trin 1: For at ændre udseendet af din urskive eller tilføje en komplikation skal du trykke og holde på dit valgte ansigt og trykke på Redigere knap.

Trin 2: Stryg til venstre for at redigere komplikationer eller for at tilføje vejr, aktivitet eller oplysninger fra andre installerede Watch-apps. Tryk på en komplikation for at vælge den, og drej derefter Digital Crown for at vælge blandt dens tilgængelige muligheder.

Sådan opretter du et Apple Watch ansigt med dine billeder
Du kan indlæse op til 24 billeder fra din iPhone-kamerarulle (inklusive portrætter) for at skabe en unik Apple Watch-skive. Den nemmeste måde at vælge et enkelt fotoansigt på er at bruge iPhone Photos-appen til at navigere til et billede, du vil bruge.
Trin 1: Fra Fotos-appen skal du vælge det billede, du vil bruge.
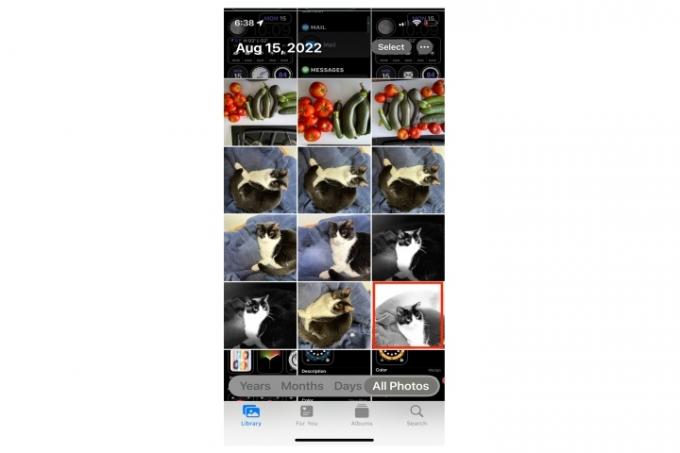
Trin 2: Tryk på Del knap.
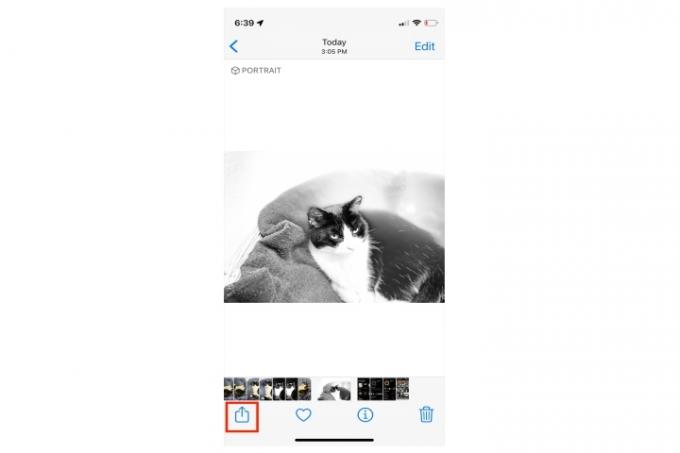
Trin 3: Rul ned og tryk Opret urskive.
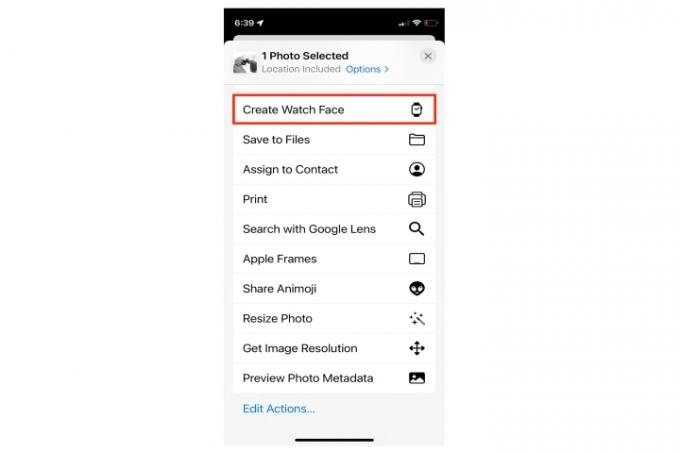
Trin 4: Vælg et layout blandt de tilgængelige muligheder.
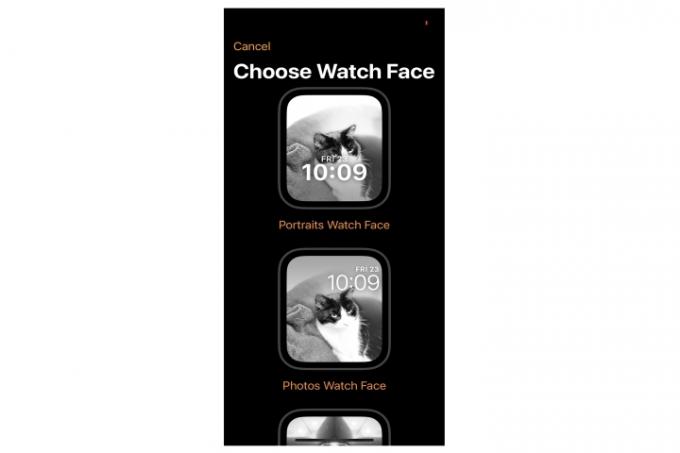
Trin 5: Juster udseendet og farverne.
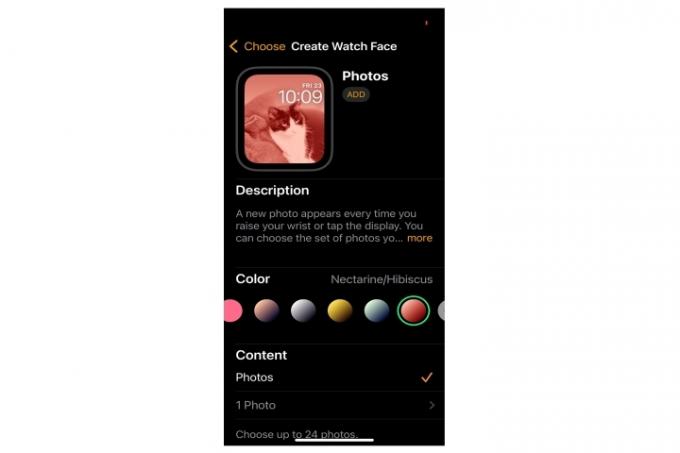
Trin 6: Tilføj komplikationer, hvis du vil.
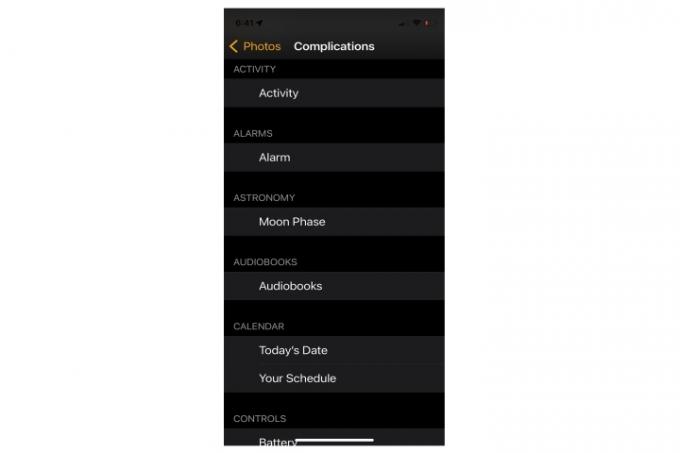
Trin 7: Alternativt kan du bruge iPhones Watch App Face Gallery-grænseflade til at tilføje flere billeder (op til 24) fra din kamerarulle eller et specifikt fotoalbum.
Bare scroll ned til Fotos, vælg de billeder, du vil bruge, tryk på Tilføje, og vælg Fotos under Indhold afsnit. Disse fotoansigter skifter hver gang du løfter armen eller trykker på telefonens ansigt.
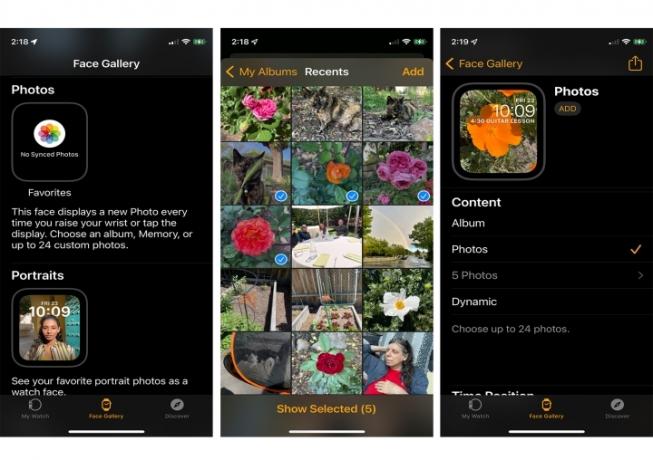
Sådan deler du et Apple Watch-ansigt
Med WatchOS 8 kan du dele urskiver med enhver af dine kontakter. Hvis du har tilpasset dine urskiver til noget særligt nyttigt eller sødt, kan du dele dem med venner og familie sammen med en medfølgende besked. Sådan gør du.
Trin 1: Med den urskive, du vil dele, i aktiv tilstand, skal du trykke længe på urskærmen og trykke på Del knap.
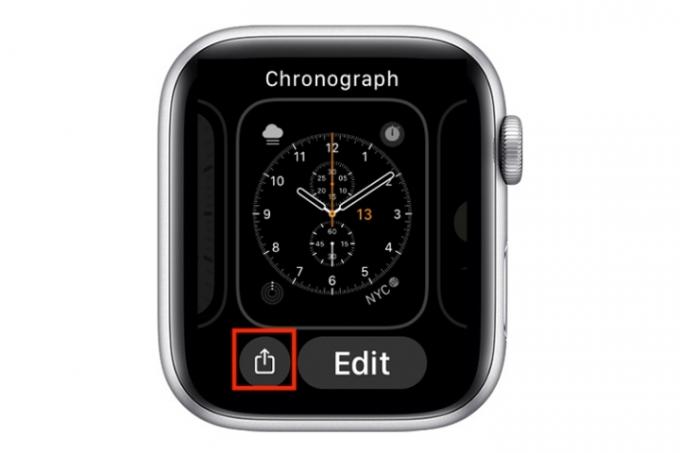
Trin 2: Rul ned til Beskeder og mail knapper og tryk på den, du vil bruge.
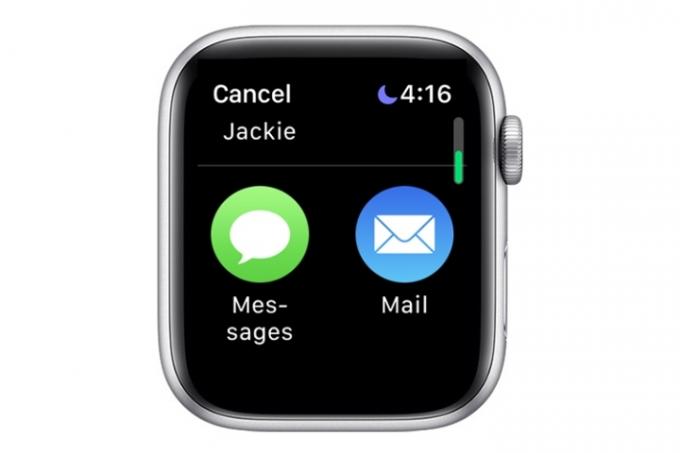
Trin 3: Tryk på Tilføj kontakt.
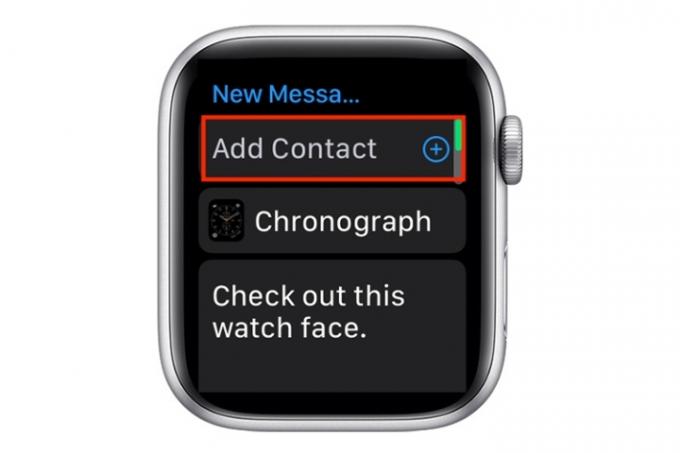
Trin 4: Tryk på den kontakt, du vil sende urskiven til, hvis den allerede er på listen.
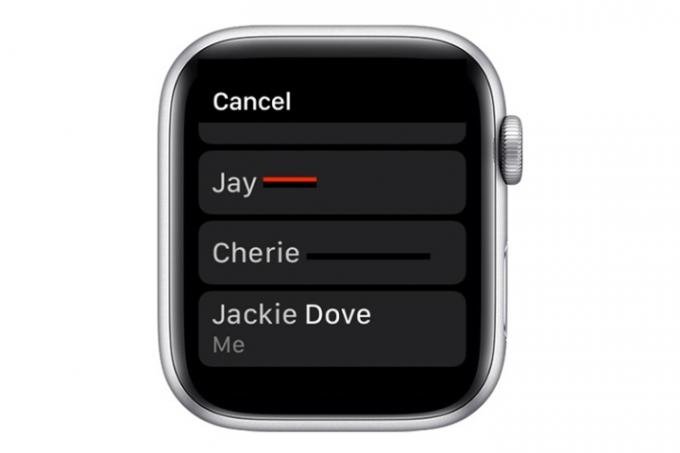
Trin 5: Alternativt kan du trykke på det midterste ikon for at se en liste over dine kontakter at vælge imellem eller bruge tastaturet til at indtaste et telefonnummer.
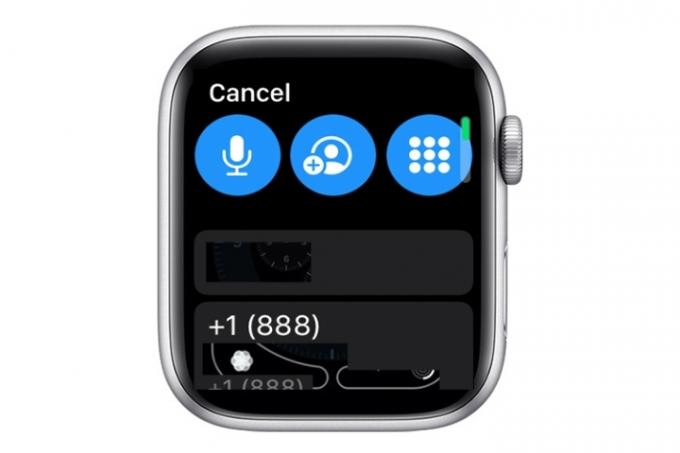
Trin 6: "Tjek denne urskive ud" er standardbeskeden, men du kan sende enhver besked, du vil, med Sende knap.
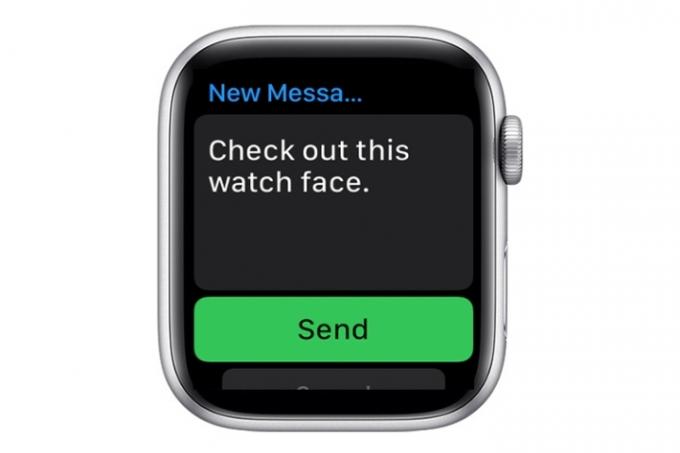
Sådan fjerner du en Apple Watch-skive
Efter et stykke tid kan du have samlet en hel del Apple Watch-ansigter på dit ur. Det er nemt at rydde ud af rodet ved at fjerne ansigter, du ikke længere ønsker. Sådan gør du.
Trin 1: Naviger til den urskive, du bruger nu, og tryk og hold.

Trin 2: Stryg til venstre eller højre for at finde den urskive, du vil slette.

Trin 3: Stryg op og tryk på Fjerne knap.
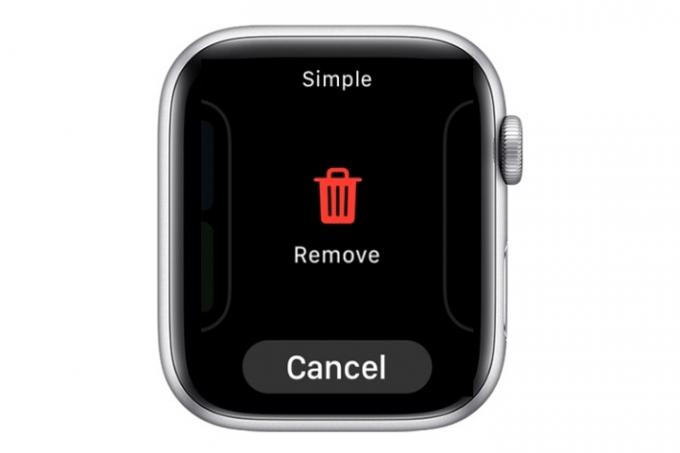
Trin 4: Alternativt kan du fjerne uønskede ansigter via Watch-appen på din iPhone via Mit ur > Rediger og trykke på den røde Minus tegn til venstre i ansigtet. Tryk derefter på Færdig.
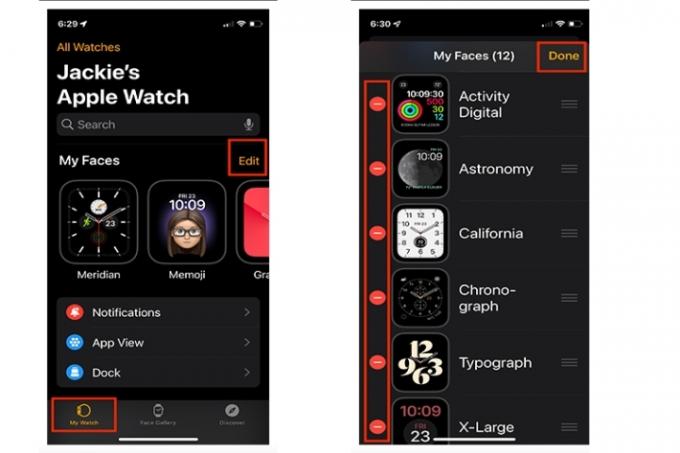
Redaktørens anbefalinger
- Sådan oplader du din iPhone hurtigt
- Det er ikke helt dens Prime Day-pris, men Apple Watch Series 8 er $70 i rabat
- Denne aftale giver dig et Apple Watch til under 150 $ - uden bindinger
- Sådan slipper du af med en andens Apple ID på din iPhone
- Køb ikke Apple Watch Series 8 på Prime Day, køb dette smartwatch i stedet
Opgrader din livsstilDigital Trends hjælper læserne med at holde styr på den hurtige teknologiske verden med alle de seneste nyheder, sjove produktanmeldelser, indsigtsfulde redaktionelle artikler og enestående smugkig.