
Gruppér og ophæv gruppering af objekter for hurtigt at administrere deres lagpositioner.
Billedkredit: Billede udlånt af Microsoft.
I PowerPoint 2013, hver gang du tilføjer et nyt objekt, vises det i et nyt lag over de andre objekter. Dette er ikke noget, du lægger mærke til, når objekter er side om side, men hvis du ønsker, at en form, tekstboks eller et andet objekt skal vises over eller under et andet, bliver lag ret vigtige. Ved at bruge indstillingerne under fanen Tegneværktøjer Format, kan du flytte et objekt eller en gruppe af objekter til et hvilket som helst lag, du vælger.
Trin 1

Vælg et objekt, der skal flyttes.
Billedkredit: Billede udlånt af Microsoft.
Åbn en PowerPoint-fil, og gå til ethvert dias, der indeholder flere objekter, eller tilføj nogle objekter. Klik på ethvert objekt, som du vil have vist i et lag under alle andre objekter. Bemærk, at en Format-fane er fremhævet under fanen Tegneværktøjer, uanset om du har valgt en tegning, et foto, en tekstboks eller et andet objekt.
Dagens video
Trin 2
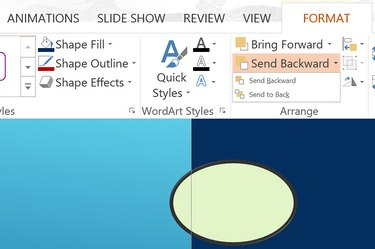
Klik på "Send til bagsiden".
Billedkredit: Billede udlånt af Microsoft.
Klik på tegneværktøjets "Format"-fane, mens dit objekt er valgt. Indstillingerne Bring frem og Send tilbage vises i gruppen Arrangement. Klik på den lille "pil" ved siden af Send tilbage, og vælg "Send til tilbage". Objektet flyttes til det nederste lag, så alle andre objekter er over det.
Trin 3

Klik på "Bring frem".
Billedkredit: Billede udlånt af Microsoft.
Vælg et objekt, som du vil bringe mod toppen. Klik på "Bring frem" under fanen Format. Dette flytter objektet et niveau højere. Klik på "Bring frem" igen for at bringe det endnu et lag højere, eller klik på "pilen" og vælg "Bring forrest."
Brug af grupper og lag
Trin 1

Fremhæv objekter, og vælg "Gruppe".
Billedkredit: Billede udlånt af Microsoft.
Træk markøren hen over to eller flere objekter. Klik på fanen Tegneværktøjer "Format". I gruppen Arranger er der ved siden af indstillingerne Bring frem og Send tilbage tre små ikoner. Det midterste ikon, der ligner to overlejrede firkanter, er gruppeikonet. Klik på "pilen" ved siden af gruppeikonet og vælg "Gruppe". Objekterne er nu knyttet sammen, som om de var ét objekt.
Trin 2
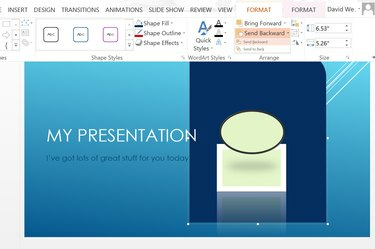
Vælg "Send til bagsiden".
Billedkredit: Billede udlånt af Microsoft.
Træk de grupperede objekter til en hvilken som helst placering på diaset. Klik på fanen "Format" igen, og skift deres lagplacering ved at vælge "Bring frem" eller "Send tilbage."
Trin 3

Vælg "Ophæv gruppering".
Billedkredit: Billede udlånt af Microsoft.
Ophæv grupperingen af objekterne, når du er tilfreds med deres placering, ved at klikke på "pilen" ved siden af gruppeikonet igen og vælge "Ophæv gruppering".




